無価値なDomain
先日ドメインの管理画面で、ふとこれは何だろうとリンクをクリックして見ると、ドメイン名の価値の査定結果が出た。ご丁寧にありがとう
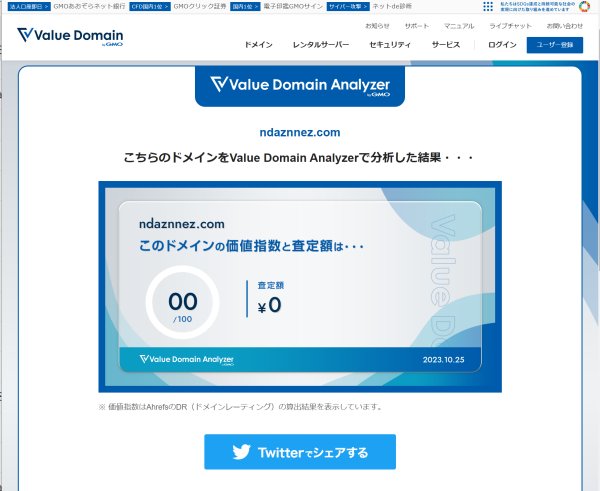
2023/10/24
んねぞう
先日ドメインの管理画面で、ふとこれは何だろうとリンクをクリックして見ると、ドメイン名の価値の査定結果が出た。ご丁寧にありがとう
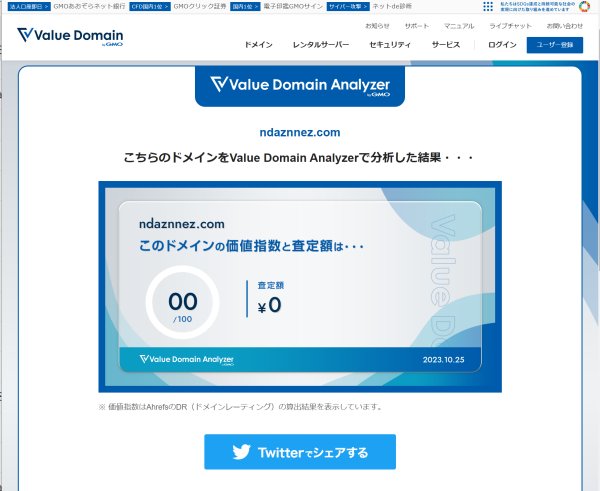
2023/10/24
んねぞう
これまでのPC更新に関する一連の記事の中で、私はしきりに「硬派」と言う言葉を使った。ここでは、自分の言う「硬派」とはどういうものだったのか、ブログに書かれた文章を逐一掲げて検証して見たい
昔からの(硬派の)PCユーザの私にとって、CPUは何にもまして大事なご本尊様である。
これはグラフィクスボードが出現する前の記憶を色濃く引きずっているための言辞であろう。今回、今後10年使えるようにと、どう見ても自分の今の使い方にオーバースペックなCPUの選択にもそれが色濃く表れている
硬派なので、ケーブルもじゃもじゃの物を買った。
これは電源装置の紹介で吐いている。ケースの内部をLEDで光らせたり、ケーブルを殊更綺麗にまとめて、マザーボードやメモリ、グラフィクスボード、ファン、ケーブルに至るまで色のコーディネーションをするようなのは軟派だと言いたいようだ。ケースの中にケーブルが縦横無尽(ぐちゃぐちゃ)に張り巡らされ、その中を目にもとまらぬスピードで電気や電気信号、場合によっては光も駆け巡る、このようなさまを想像するのがロマンである、と。
硬派の私は20世紀末にPCを買って以来、ケースは白を使っている。
デスクトップPC以外の情報家電はすべからく黒を使っているが、ことPCケースについては20世紀に身に付いた習慣は抜けないものらしい
硬派の私が気に入らないのはHDDアクセスランプがないこと。
PCをいじって起動して、本当に正常に立ち上がるのか、あるいはある処理をしていて、これ、本当に動いている?と言う不安の瞬間を幾度も潜り抜けて来た身に取ってはこのHDDアクセスランプは嵐の夜の灯台のようなものだ。また、PCが一生懸命働いてくれているということを知って、PCが愛おしく思えるようなことはないだろうか
私は硬派なので、ネジ上等!なのだ
最近のケースはユーザビリティが向上して、ネジを省く傾向がある。私の視点からは、開け閉めがやりやすくなった半面、確実性が減殺されるようで落ち着かない。何度も開け閉めしてジュラコンキャッチがバカになってしまわないか? と言う心配をするくらいならばネジで良い、ネジで。今回買ったケースの付属品にも、そのジュラコンキャッチの予備が同梱されているのが不安を煽る
HDDを3台で運用している硬派である私の構成にぴったりだったのもこれを選択した要因の一つ。
ケース選択のところで出て来た。古式ゆかしくハードなディスクを、それも3台も使っている俺は、これぞ硬派だと言いたいようだ
私は硬派なのでごてごてと無駄な曲線、角、光り物、ロゴで飾られたケースは好きではない。
ケースのデザインについての言辞。1980年代のPC/ATの草創期のケースは、それこそ私の目から見てもダサかった。それから比べると、最近のケースはいろいろなバリエーションが出て来て良いことだとは思うが、その中には機能と関係のない飾りや意味のないデザインに思えるものが多く、自分が愛着を持って長く使えるものとは思えないようなものもある。これは硬軟関係なく個人の好み・センスによるものかも知れない
実は硬派の私には手持ちの電子工作の部品でできてしまったのではないか疑惑がある
この言辞の裏には、「いや、俺はちょっとした電子工作はできんだかんね」と言ういやらしい自慢が覗いて見える。さらに、そう言っておいて、「疑惑がある」と言う言い方で自信の無さをぼかそうという意図が見える
硬派の私はM.2 SSD等というものは持ってねえんだ。
私は硬派なので、この3台の文字通り硬派円盤駆動装置(Hard Disk Drive)をあの手この手で組み付けなければならない
この2つの言辞は組み立て段階で吐かれた言葉。硬派はHDDだ、と。M.2 SSDは軟弱者の使うものだと。なお、2.5in. SATA SSDは良いらしい。この裏には、今のところストレージに異常がなく、さしあたって新しいパーツを導入することができないためのやっかみの臭いがある。そのうちストレージの劣化・故障に伴う交換と言う段になって、しれっとM.2 SSD等を導入しているという図が目に浮かぶ
これまでの言辞をまとめると、ゲームをしたり、中身を光らせたりするのは邪道、即ち軟派である。記憶装置はすべからくHDD、百歩譲って2.5in. SATA SSDでなければならない。ケースは白色系統、ネジ止め式でなければ安心できない。HDDアクセスランプは必須、必要であれば自作も辞さず。「硬派」ではないが、「10年前と違い、現在は簡易水冷が市民権を得ているようだが、私のようなロートル(死語か?)には敷居が高いので、空冷しかない。」と自分が時代遅れの人間であることは意識しているようなので、結局は変化を受け入れず、旧態を踏襲したいだけの人間と言うことだろう。だからと言って新しいものが嫌だと言っているのではなく、PCの仕様検討にあたって、いろいろ新しいものに触れ、ほう、面白そうだの、と思いつつ見ていたことは確かだ。結局、自分のやりたいことに照らして、本当に必要なものは何かをコスト面も含めて厳しく(諸説あり)絞り込んでいったところ、クラシカルな構成に落ち着いた、と言うところだろう。それをことさら「硬派」と言っているだけのことだ
2023/09/17
んねぞう
組み立てが一段落し、ほぼ以前の環境が再現されたが、イレギュラーな対応が必要となったことについての雑記
古いグラフィックスカードでもCPU付属グラフィックスよりも高性能だった
まずはグラフィックスカードなしで組み上げて環境を設定、ベンチマークを取って見たりしていたが、FF15のベンチマークを取ったら、やはり時代遅れとはいえGTX 750Tiのグラフィックスカードの有無で有意な違いが出た。また、Da Vinci Resolve (18.5.1)はCPUのグラフィックス機能では起動しないことがわかったので、このカードを常設して使うことにした
Da Vinci Resolve (free)の起動ができない
上述したようにグラフィクスカードを設置してデスクトップにあるDa Vinci Resolve (18.5.1)のアイコンをダブルクリックしても起動しない。タスクマネージャで見ていると、起動はするが、2~3秒で「中断」と言う表示が出てプロセスが終わってしまう。再インストールして見たり、余計と思われるアプリをアンインストールしたり、ストレージの空き容量が少ないのかと思って不要なファイルを削除したりしてみたが効果がない。グラフィクスボードはこれまでと同じで、システムのグレードはこれ以外すべて向上しているので、パワー不足と言うことはないと思ってこれで数日悩んでいたが、今日Webで調べていて、デバイスマネージャでCPUのグラフィクス機能を無効にすることで動くことが分かった。前のcore i5 3570KもCPUのグラフィクス機能があったが、これを無効にする必要はなかったので、盲点だった。おかげで、この対処によってDa Vinci Resolveが起動した。
しかし困ったことになった。私がグラフィクス機能付きCPUを導入したのは、万一グラフィックスボードが壊れて画面表示ができなくなったときに 回復のためにCPUのグラフィックス機能を使って画面表示させるためであって、Da Vinci Resolveを使っているときにグラフィックボードがお亡くなりになった(もうかなりのお歳なので)暁には、CPUグラフィックスが無効になっている状態でお手上げと言う事態になると言うことである。そのようなときには数1,000円で間に合わせのグラフィックスカードを買いに走るしかないか。なんだか割り切れない気持ちである
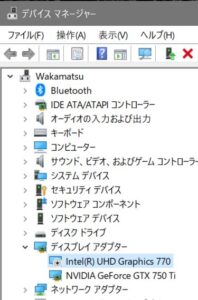
ビデオエンコードは10倍速くなった
それはそれとして、環境が変わり、ビデオエンコードの性能はどのようになったかの興味があったので、試してみた。以前使ったのと同じ、15分18秒のmpeg4をそのままエンコードした結果、
エンコード時間3分12秒、最大CPU温度84~100℃、最大GPU稼働率 31%、最大GPU温度55℃ (HD、mp4、H264、29.97fps)
上はエンコーダ Autoの場合だが、エンコーダ ネイティブにしてもほとんど変わらない(Auto/ネイティブの意味も分からずに言っている)。以前に同じビデオファイルをcore i5 3570K(+GTX750Ti))でエンコードした時は、「10秒分のエンコードに22秒くらいかかっている」と言っているので、
概算すると10倍速くなったことになる!!
Pet name 命名
20世紀より連綿と続く我がPCシリーズの大きな節目を記念して、ここにこのPCに命名したいと思う
若松 Lightning号
Lightningは、言わずと知れた、HDDアクセスLEDの煌めきに因む
2023/09/13
んねぞう
前回、PC更新用に購入した各パーツの紹介といちゃもんを付けた。ここでは、実際の組み立てで起きたことを記す

まずMother boardにCPUの取り付け。一度取り付けたら、廃却までご尊顔を拝することのないソケットをまじまじと拝見する

然る後、これも廃却までご尊顔を拝することのないCPUのLGAをとくと拝見し、

CPU オーン!

メモリも正常に差し込めた
CPUクーラとの取り付け順序を考え、クーラを付ける前にメモリを差し込むことを考えた俺は偉いと一人悦に入っていたら、なんだかCPUを抑えているはずの枠がかたかたする。「ん?」と思ってみたら、カバーとレバーを操作する順番を間違えて枠が固定されていなかった…アホか(上2枚の写真)

CPUに放熱用のグリスを塗る。グリスはどこか、とひとしきりマザーボードの箱を探したが、これはCPUクーラーの付属品であったことを思い出し、注射器のような容器に入ったグリスを取り出す。そこで、はたと困った。この注射器の針に相当する部分に穴がない

このでっぱりの途中を切ればよいのか、それとも、このでっぱりを何とかして外せばよいのか?と迷ったが、確信が持てないままでっぱりを回せば外れたので、これでグリスを塗った。後でYoutubeを見たが、先端の恰好がこのようになっていたので、多分のこの方法が正しいのだろう

そして、CPUクーラーの取り付け。バックプレートやリテンションの取り付けは、YouTubeでさんざん予習していたので、ふんふんと鼻歌交じりで済ませ、付属の長いドライバーでねじ留め。
(これが後で仇となる)

安いメモリなので、干渉することもなくクリアランスは十分

一つ気なったのが、上の写真。CPUクーラにはファンが2つ付属していて、この電源ケーブル2本を1本にまとめるケーブルも付属しているのだが、2つのソケットのうち一つは3Pin、もう一つは4Pinとなっている。これで両方のファンのスピードをコントロールできるのか? まあ、細かいことは措いておいて、次行こう

ケースの側板等、内部の部品の取り付けに必要な部材を外したところ

電源装置はケース前面に縦に置く。高さは3段階を選べるが、私はHDDを電源の下に設置する関係で、一番上にしか置けない

そうした場合、フロントパネルのUSB Tytpe A端子の接続ケーブルや、画面から見切れているがUSB Type C端子の接続ケーブルにかなりの曲げがかかることになる。経年して悪影響がなければ良いが


Mother boardを固定して、ATX電源、CPU電源ケーブルをつないだところ

別に買ったLEDをMother boardのHDD LED端子に繋ぐ。後でケース内の適当なところに貼り付ける

ストレージの取り付けに移る。このケースは省スペースである代わりに、ストレージの取り付け場所がばらばらで、かなりの難儀が予想される。一番簡単そうなC:ドライブの2.5in.のSSDは、専用ブラケットを介してMother board裏に取り付ける。硬派の私はM.2 SSD等というものは持ってねえんだ。ここまではSATA電源、信号ケーブルとも接続できた
これからが難所

私は硬派なので、この3台の文字通り硬派円盤駆動装置(Hard Disk Drive)をあの手この手で組み付けなければならない
関係ないが、日立と東芝のHDDのこの面の造形が一緒なのは偶然か? 組み上げてしまった後に気が付いたので、後日HDDを取り外す時に、基板の方はどうなっているか見てみたい

それぞれのHDDの組み付けの前に、少し悩んだことがあった。ケースの部品に、ネジはあるのだが、それと同数のゴムブッシュのようなものが入っていて、これは多分HDDとケースの間の緩衝材として使えと言うことだと理解したが、これをどの向きに、どちらから入れれば良いかの説明が説明書に書かれていない。考えた末に、ケース内側からねじ込むことにした。スペース的に、電源を組み付けた後の前面パネルに挿入するのに指が入らず苦労した
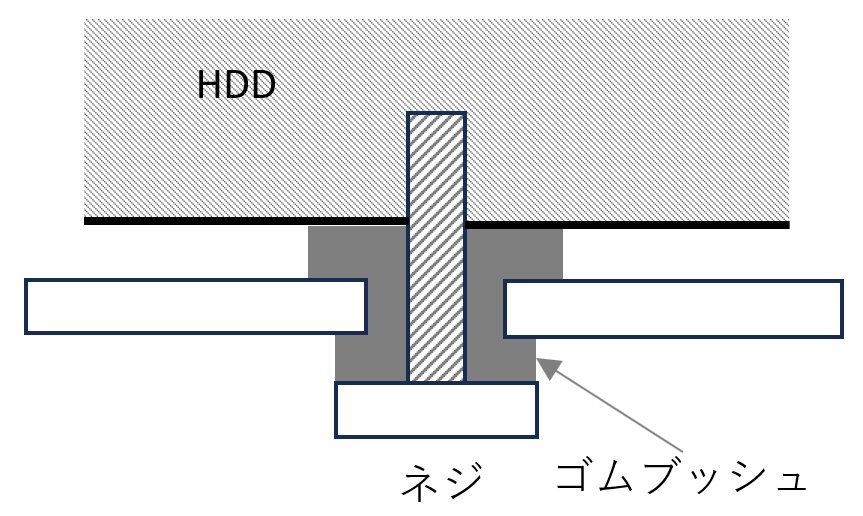

これがほぼ最終的な形だが、このストレージの配置について、図解する
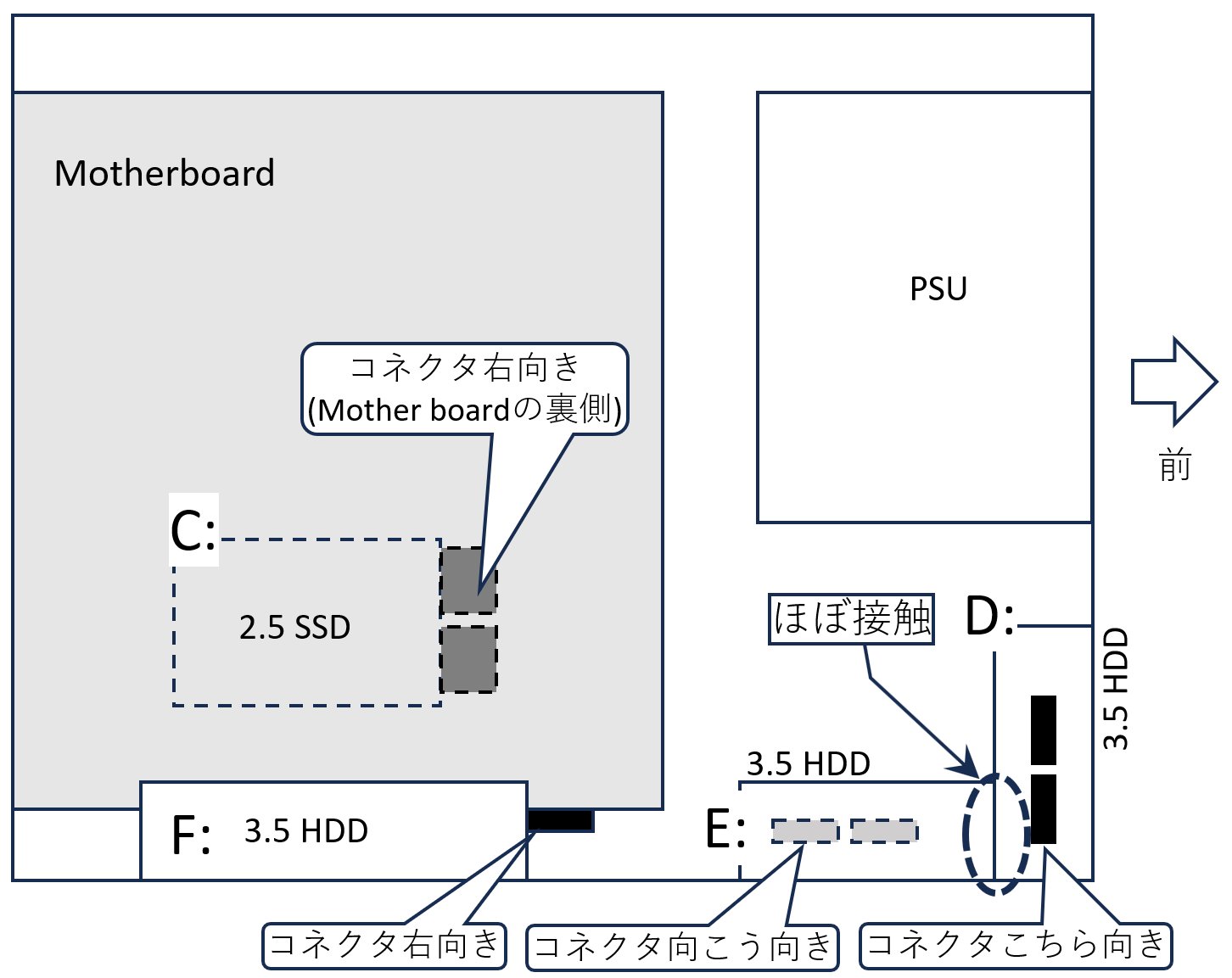
説明の都合上SSDをC:、HDDをそれぞれD: E: F:ドライブとする。D:ドライブは前面パネルにコネクタをこちら側に向けて設置、E:ドライブは底面にコネクタを向こう向きに、F:ドライブは少し離れた底面の奥にコネクタを右向きに設置するようになっている。D:ドライブとE:ドライブはほぼ接触している。それぞれのコネクタがてんでんばらばらな向きと場所に位置しているため、SATA電源ケーブルが決定的に影響を受ける。今回使っている電源装置は、SATA電源コネクタが3か所ついているケーブルが2本出ているので、コネクタの数の上では十分なのだが、長さが足りず、全部のコネクタをカバーすることができない。そこで、現行のPCから、ペリフェラル電源をSATA電源コネクタに変換するケーブルを抜き取り、次のようにした。

秘技 電源ペリフェラルSATA変身の術
ケースの反対側から見たところ。ペリフェラルの電源ケーブルからのSATA電源コネクタをC:(右)、 E:(左下)ドライブに繋げた。D:、F:ドライブには、電源装置付属の本来のSATA電源ケーブルを1本ずつ繋いだ

最終的な裏面はこんな感じ。ケーブルの重なりを調整する必要はあったが何とか側板が閉まった
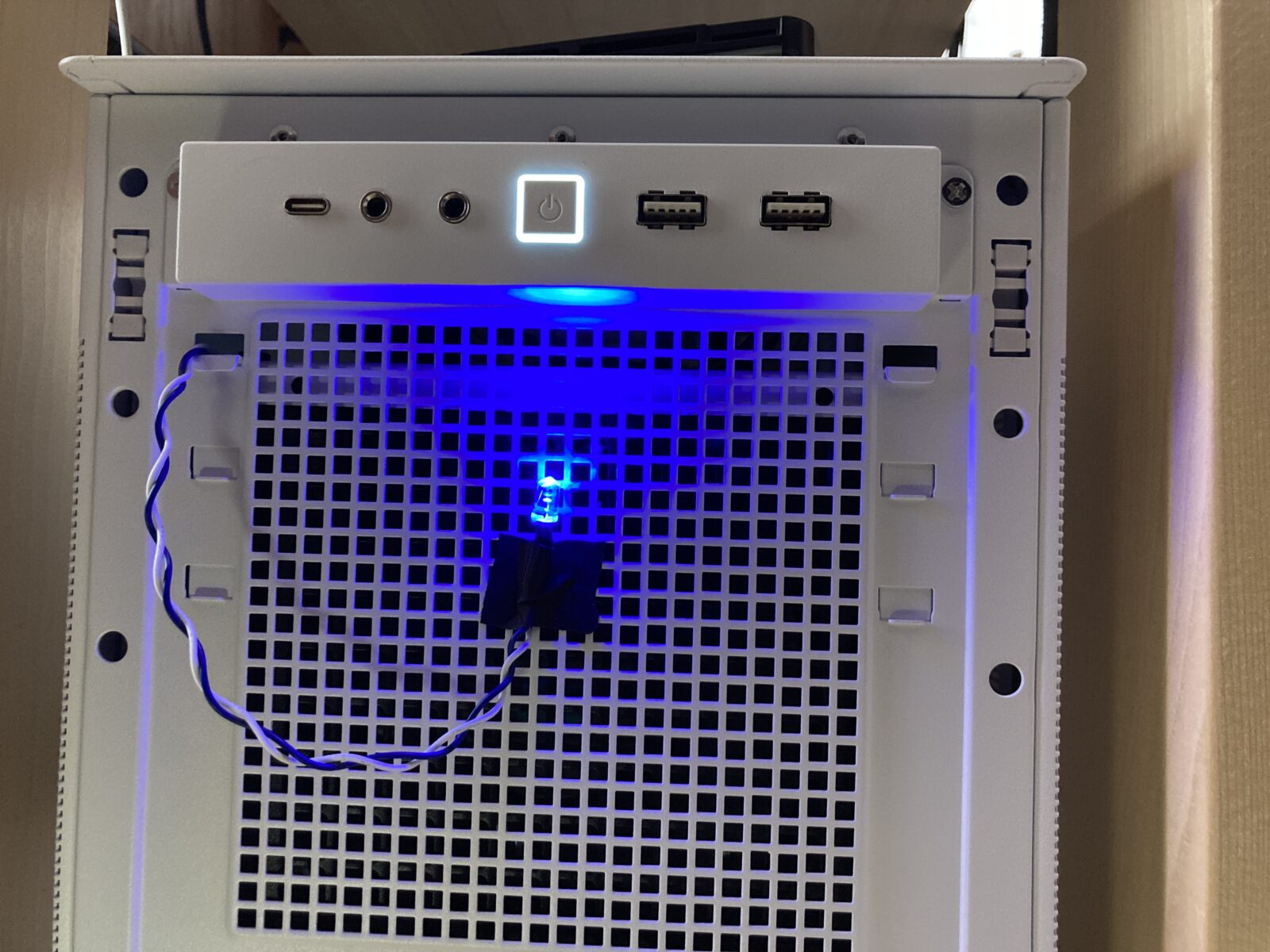
私のささやかなオリジナリティ、前に触れたHDDアクセスランプ。リード線を何とかケース前面パネルの穴を通して、テープで留めた
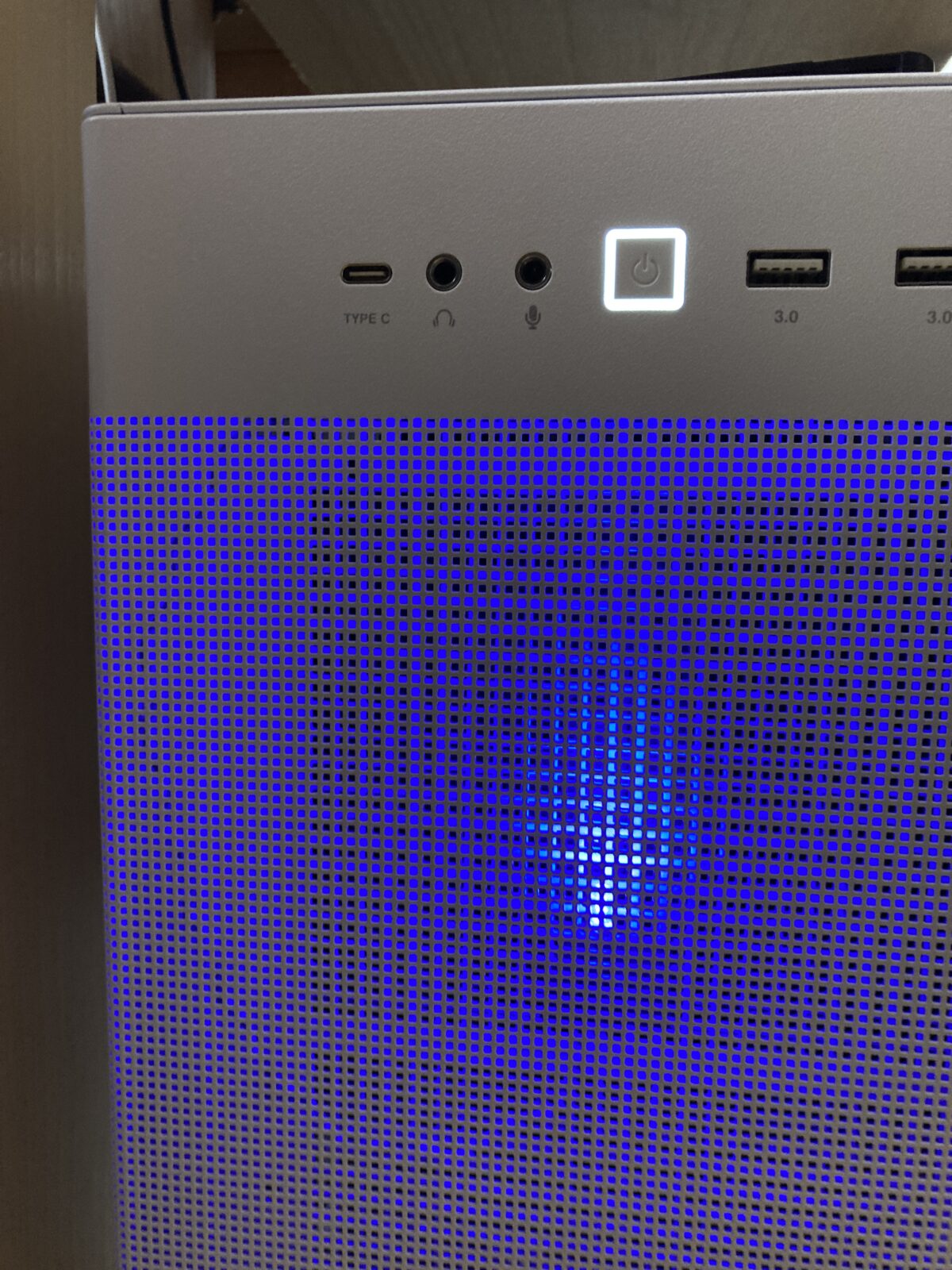
カバーを付けるとこんな感じ。実際は写真のようなどぎつい光ではなく、適度な明るさをもって知らせてくれるので、満足
上の動画を撮った後、LEDの位置を下げて、最終的にはその下の写真のようになっている
最後に、ここまで読んでくださった方へのエンターテインメントとして、一つやらかしたことを紹介するので嗤ってやって頂きたい
SSDを組み付けた段階で、動作確認をした。ベンチマークもしたのだが、CPU温度が上がっているのに対して、CPUクーラのファンの回転があまり上がらず、出てくる風もそんなに熱くないので、何かおっかしなー、いや最近のCPUはこんなんだっぺか、と考えていたら、あることに気が付いた。下の写真を見て下さい
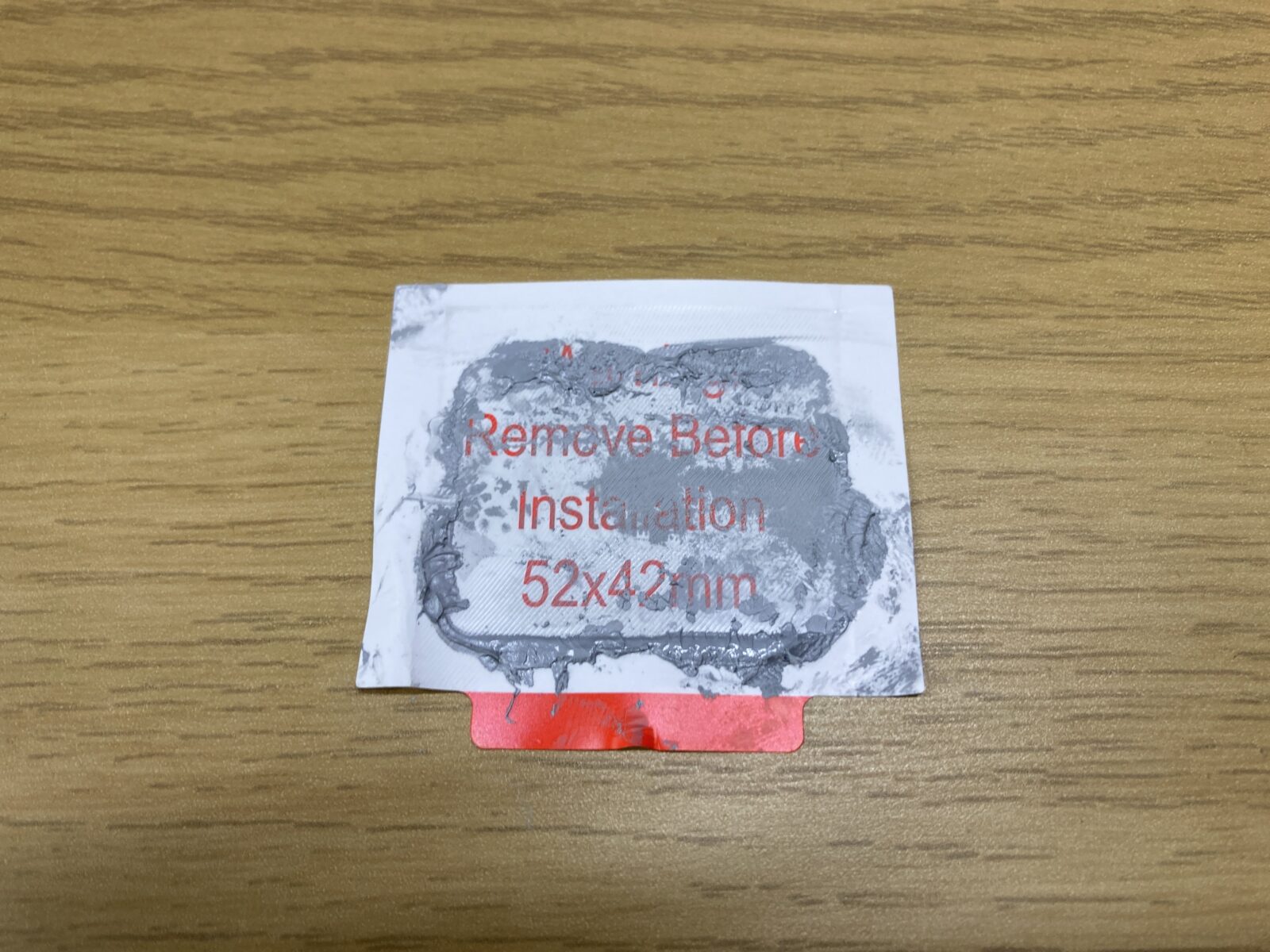
はい、CPUクーラの伝熱面の保護シールを剥がし忘れておりました
YouTubeのPC組み立て動画でも、これを剥がし忘れたらあかんよ、と言っていて、私自身も、こんだけ目立つように貼ってあるのに、なんで忘れるんだろーな、お馬鹿だよね、と鼻くそをほじりながら見ていたのが、馬鹿は自分だった、と言う落ち
Murphyの法則に、下記の法則があることを思いだした
It is impossible to make anything foolproof, because fools are so ingenious.
馬鹿は天才的なので、何事もフールプルーフにはできない
<Murphy’s Eights Corollary (Murphyの第八の推論)>
とか、
You can make it foolproof, but you can’t make it damfoolproof.
フールプルーフにすることはできるが、完璧なフールプルーフにすることはできない
<Naeser’s Law (ニーザーの法則)>
orz
2023/09/16
んねぞう
PC更新決行記1に続き、今回は各コンポーネントの記録。製品の仕様、全体の姿形は他の数多あるWebを見てもらうこととして、硬派の私は、自分の視点から見た所見を記すのみ。嬉しがって写真を撮ったのを掲載しているだけとも言う
■ まずはMother board – MSI PRO B760M-A WIFI DDR4




希望通りメモリスロットが4つ。これで将来のメモリ増設にも万全。
画面左のI/OポートにWifiアンテナの金色の端子が見えるが、WiFiモジュールはアンテナ端子と直結されているようだ。他のMother boardは2240のM.2スロットがあり、それにモジュールが挿入されている形だったが、これはそうではなかった。
ストレージ用のM.2スロットは2つ。電源部分にヒートシンクがある。電源は12+1+1フェーズと、他の同じ価格帯のMother boardと比べると大きい数字になっている。この数字は他の同価格帯のものと比べると多いので、頼もしい。
これまでの経験上、BIOS上の設定の保存や、RTC(Real Time Clock)の駆動のためにボタン電池が必須だったのだが、今回その影も形もない。また、CMOSクリアのジャンパピンも見当たらない。どうなっているのか、識者のコメントを待ちたい

I/Oポート。USB3.2 Type Cのジャックを備えているMother boardを多く見るが、これにはそれがない。その代わり、前面ポート用にUSB3.2 Gen.1 Type CとUSB3.2 Gen.2 Type Aのヘッダがあるので問題ない。背面にType Cがない代わりに、Type Aが6ポートあるので、その方が好都合だ。他のMother boardにはType Cがある代わりにType Aが一つ少ないものが多い。PS2端子もあるので、何ならUSB接続のキーボードをアダプタ経由で繋げてType Aを有効に 活用することもできる
WIFIのアンテナ端子の場所の都合で、ミニタワーケースを立てて設置した場合、アンテナは上にあるLAN端子やUSB端子を回避するために、ナマズの髭のように左右に倒した形に向けなければならないと思うが、電波の指向性、偏波面の見地から悪影響はないのだろうか
HDMI、DPそれぞれが2ポートずつあるのが個性的。型番にProとあるので、株式トレーダー、為替ディーラー等で、グラフィクスボードはいらないが、4画面表示が必要な人向けの装備かも知れない。手持ちのディスプレイの都合上、このPCには、DPとDVI接続をする必要があるので、DPまたはHDMIジャックのどれかにアダプタを噛ませてDVI接続する必要がある。GTX750 Tiのグラフィクスボードより、このMother Boardのグラフィクス性能が勝っている場合はアダプタを買って接続したいと思う
「株式トレーダー、為替ディーラー等で、グラフィクスボードはいらないが、4画面表示が必要な人向けの装備かも知れない」と書いたが、昨今の高速トレーディングで、株価の変動が一定の基準を超えた場合に瞬時に取引命令を出すというような取引の場合には、ひょっとしたらグラフィクスボードによる高速表示も必要なのかも知れない。なんだかシューティングゲームみたいだ。だが、そのようなケースはプログラムでやってしまうか?等と門外漢の妄想
■ お次は御本尊CPU – intel core i5 13600K

ばーん、泣く子も黙るintel core i5 13600K!(黙らないか)。第13世代のintel processorでは中の上クラス(個人の感想です)

パッケージを開けて手に持ってみたが、体積のわりにずっしりと来た。かといって巷で言われているように、壊れたら文鎮にできるかと言うと、そこまでは重くない。しかし、今回買ったパーツの中では重量当たりコストは断トツであろう。昔からの(硬派の)PCユーザの私にとって、CPUは何にもまして大事なご本尊様である。80286, 386SX, DX, 486SX, DXとその性能の進化を崇め奉って来たが、現在はゲーム、仮想通貨マイニング、Deep learning等の派手な分野でグラフィックスボードが脚光を浴びて、下手をするとCPU以上の費用がかかることもあるようだ。時代の変化を思う。ともあれ、この記念切手大の面積から125Wの熱が放出される。あまつさえ夏は冷房の効きの悪い部屋で私と共に働いてもらうので、Over clockはしないものの、このK付きモデルの耐久性には期待がかかる。現行のcore i5 3570Kも良く頑張ってくれた。感謝
■ メモリ – CFD Standard DDR4 PC4-25600 CL22 8GBx2
これについては既に掲載しているのでこちらを参照
■ CPUクーラ – Deepcool AK620
CPUにつられて買ったのがこのクーラ、最近有名なDeepcoolのAKシリーズの上位モデル。TDP125WのCPUの爆熱を一手に引き受けてもらうべく期待が高まる。


この存在感。デュアルフィン、デュアルファン。この下のクラスにAK500と言うモデルがあり、これは放熱フィンは一つであるのに対してファンが入り口と出口の両方にあり、言うなければプッシュプル構成なのだが、いろいろな記事を読んでみると、ファンの数を増しただけの効果は見込めないようだ。他のメーカのファンでも、ファンを追加して試してみたものがいくつかあったが、同様に、ファンを増やしても効果は薄いようだ。だが、ファンと同時にフィンも増やすと効果が著しく増すようた。と言うことで、AK500の価格差は1.000円しかなかったので、迷わず選択。ただし、このクーラは背が高いので、ケースを選ぶ。下手なものを選ぶとクーラの頭がケースの側板に当たって泣きを見るので注意が必要


AKシリーズときたら放熱フィンの市松模様に触れないわけには行かない。写真がうまく撮れないが、この幾何学模様が放熱にどのような効果があるのか興味があるところだ
■ 電源装置 – Deepcool PK550D
当初は現行の電源を流用しようとしていたが、今回買ったMother boardにはCPU用電源ケーブルが不足しているので、新たに買うことになったもの。最近の電源装置は、パソコンケース内の見栄えを良くするために色が白かったり、プラグイン式のケーブルを採用したりするものも多いが、私はそういうことは一切気にしない硬派なので、ケーブルもじゃもじゃの物を買った。前の記事で書いたように、電源容量の計算をミスって、若干パワー不足気味(将来)だ。返品交換も考えたが、気が付いた時は既にメーカのシュリンクパッケージを破いてしまった後なので、覚悟を決めて使って行くことにする


昔のようなカラフルなコードではない。ケーブルがフラットなのは、今どきのケースの中を取り回して行くうえでメリットがあるのだろうか

パッケージの裏側に薄い字で細かく能書きが書いてある。私には読めない。デザイン性を優先しているのだろうが、ユニバーサルデザインとは言い難い
■ ケース – ASUS Prime AP201 White
自慢しているわけではないが硬派の私は20世紀末にPCを買って以来、ケースは白を使っている。あの頃では、逆に黒系統のケースと言うのは記憶にない位少なかった。それで連綿とケースを変えるときは白/ベージュ系を選んで来ている。実家の母用にDellの出来合いのPCを買った例外はあるが。今回も白のケースを選択した。また、これまでATXのフォームファクターのMother boardだったが、そこまでの拡張性は必要とせず、また置き場所(特に高さ方向)の制約があったので、Micro ATXのケースとした。当初IN WINのA3と言うケースも候補だったが、格好が良いが、3.5インチのストレージの収容数が少なく、スイッチやUSBのアクセスが上からだったので迷っているうちに軒並み在庫切れとなったため、並行して考えていたこのケースとなった次第。もっと前は別の5.25インチベイを備えた静音型のケースも考えていたが、その変節については前の記事に書いた。幅205mm 高さ350mm 奥行460mm、体積33.0ℓでコンパクトであるが若干奥行が長いケース

前面パネル上部。スイッチ、USBコネクタに前からアクセスできるのが良い。上面に設置されているものが多いが、上方向に隙間がない設置条件だと辛い。前、左右、上面のパネルにはこのような小さい穴があけられており、通風を最大限考慮している。硬派の私が気に入らないのはHDDアクセスランプがないこと。これは前の記事で書いたように、別途部品を取り付けて対応する


左 : 今年(2023年)の6月に製造されたもの
右 : 側板は本体側のへこみに指を入れて引きはがすようにすると外れる。ジュラコンキャッチと言うものらしいが、私は開閉の回数が増えると摩耗してバカにならないかが心配。私は硬派なので、ネジ上等!なのだ


左 : 幸いなことに、このケースの拡張スロットカバーはネジ止め式で、折り取るタイプではなかった
右 : 前面パネルを後ろから覗いたところ。画面左3/1のところに四角い穴が3つ縦に空いており、その下の四角い物体は電源装置のブラケットである。このケースは電源装置をケース前方に、縦に取り付けるようになっていて、その高さを選べるようになっている。長いグラフィックスボードを付ける時や、3.5インチHDDを3台取り付けたい場合は干渉を避けるために上に取り付け、天面に水冷ラジエータのファンを取り付けたいときは下にする等の調整ができるようになっている

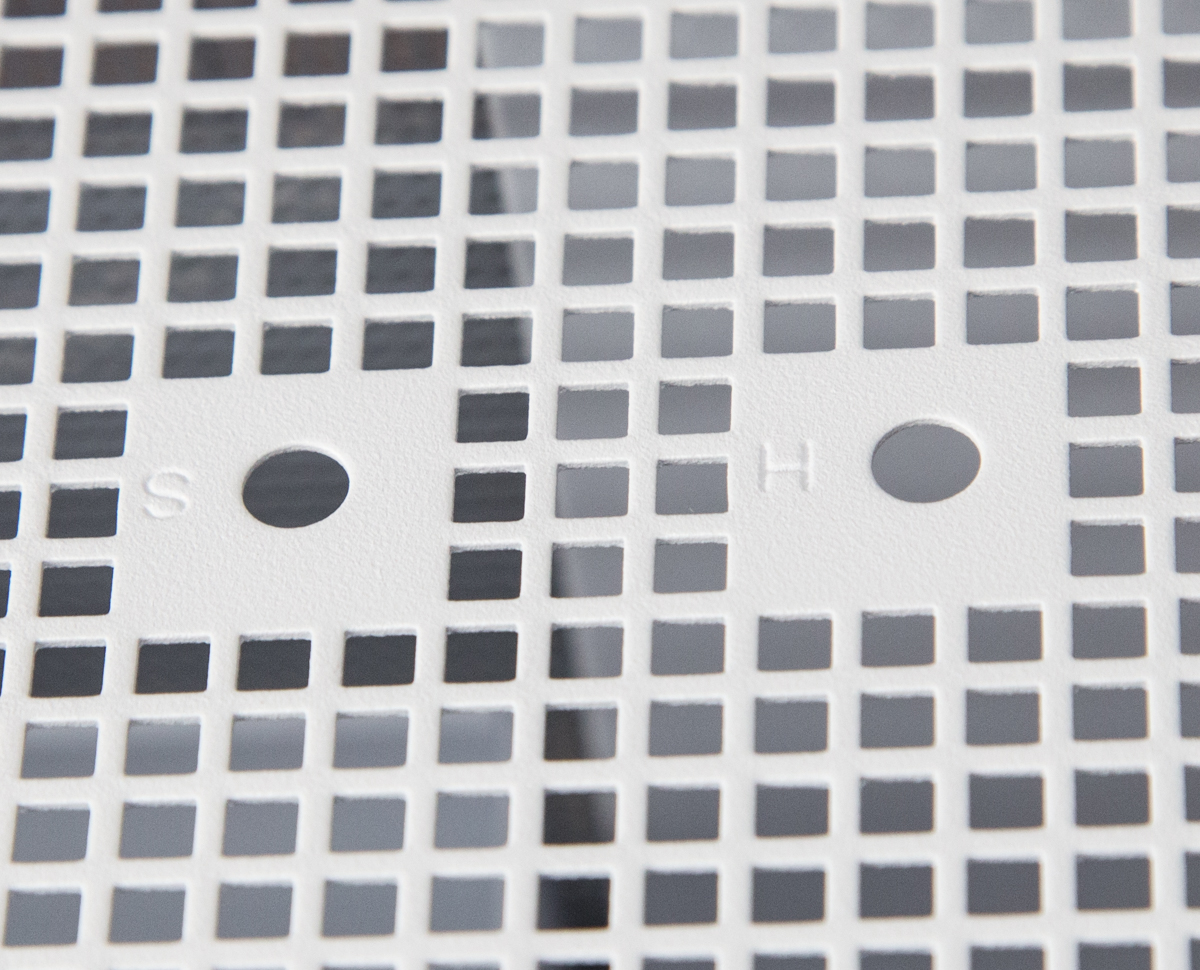
左 : Mother board取り付け面のスタンドオフ。写真では見難いがI/Mの刻印があり、MiniI TX/Micro ATXの区別がつくようになっている
右 : 底面のストレージ取り付け用の穴。Sは2.5in. SSD、HDDは3.5in. HDD用の穴であることを示している。いずれも親切だ。こういう心遣いは硬派/軟派共通にうれしいものだ。因みにこのケースは最大で2.5in.が1台、3.5in.が3台まで固定できるようになっているので、HDDを3台で運用している硬派である私の構成にぴったりだったのもこれを選択した要因の一つ。
6面全部がパンチ穴の開いた板で囲われているので剛性について心配していたが、特に問題はなさそうだ


私は硬派なのでごてごてと無駄な曲線、角、光物、ロゴで飾られたケースは好きではない。このケースは前面にはジャック類の表示が控えめに書かれているだけで他には何の文字も書かれていない。右側面にさりげなくシリーズ名(型番ですらない)の文字列が書かれているだけである。右の写真に至っては左側板を外さなければ見えない場所にある。この潔さ、奥ゆかしさが硬派の心に響く。押しも押されぬASUSの自信と余裕の表れと感じられないこともない
■ おまけ – HDDアクセスLED
ケースで唯一不満だったのが、HDDアクセスランプがないこと。しかし捜したところ、やりようはあるもので、下のような部品が売られていたので、買ってみた


良く見てみると、Mothe boardのピンに差すソケット、リード線、LEDで構成されているので、実は硬派の私には手持ちの電子工作の部品でできてしまったのではないか疑惑があるが、LEDの定格は不明なので、このまま使おう。幸いケースの板はすべてパンチ穴が開いているので、ケース内のどこかにこのLEDを貼り付けておけば、外側からでも状況を知ることができるだろう
2023/09/08
んねぞう
つらつらと検討を重ねてきた我がデスクトップPC(若松号)について、ついに昨日パーツの注文をし、今日すべて届いた
5月に仕様の検討状況を記したが、今回はその後状況の変化、並びに自分自身の変節があったので、どのようになったか、その経緯も含めて纏める
CPU
CPUについては現行のintel第3世代からちょうど10年後の世代と言うことで第13世代 Intel core iシリーズと決めていたが、今後10年使えるCPUと言う条件の下、性能と予算のバランスで楽しく悩んでいた。当初core i7 13700Fを候補としていたが、予算的にはcore i5 13500が良い。しかし13500は所謂「なんちゃってRaptor Lake」と言う誹りが一部に聞こえていて寝ざめが悪い。だとすると、13500の一つ上の13600Kはどうか? 13500だとCPUクーラがセットでついて来るが、13600Kは別途、それも結構強力な空冷クーラも揃える必要がある。13600Kと13500どちらにするか、結構長く(楽しく)悩んでいた。13500はTDP65Wで冷却の心配をする必要なし、一方13600Kは空冷クーラーでぎりぎり冷やせるかどうかと言う爆熱CPUで、BIOSで電力制限をどうのこうのと楽しそうな話も聞く。そうこうしているうちにCPUの価格が少しずつ上昇しているのに気が付いて、昨日、勢いで13600Kをぽちった
CPU cooler
CPUを上記のように、リテールクーラなしのモデルとしたことで必然的にCPU coolerを別途調達しなければならない。このCPUは、YouTube、Webの記事を見ると多分空冷クーラでぎりぎり冷やせる限界のモデルのようだった。10年前と違い、現在は簡易水冷が市民権を得ているようだが、私のようなロートル(死語か?)には敷居が高いので、空冷しかない。見ていると、Deepcool社製のAKシリーズが幅を利かせており、特にベーシックモデルには下手をすると3,000円を切る価格だがその割に良く冷えるAK400、ハイエンドにはAK620が控えており、その中間にはヒートシンクは一つなのに最初からデュアルファンのAK500がある。AK400は、CPUの電流制限をすればうまくパフォーマンスを引き出せるような感じだが、それならば別にこのCPUを使う必要はない。それではと言うことで、その上のAK500についても、ファンが2つになったからと言って大きな効果がある様には見えず、何よりも価格が上位のAK620と1,000円程度しか違わない(AK620が約8,000円なのに対してAK500は7,000円)ので、どうせならAK620にするべ、と言うことになった
Mother Board
5月に、
と言う条件を掲げた。これらを満たし、かつWiFiモジュール付属で価格.comで2万円を切るGIGABYTE製のものがあって目を付けていたのだが、やはり見ている人は見ているようで、2~3週間で売り切れてしまっていた。上のCPUの項でも書いたように、全体的に、PCのパーツの最近の値下がり傾向は底を打ったように感じていたので、そこいら辺の焦りもあって、今回パーツ一式購入に踏み切ったものだ。MSIの物が同価格帯で出ていたので、この板を購入することとした。このMBはCPU電源に8PINのコネクタ1個に加え、4PINが1個備えられているのだが、当初流用を考えていた既存の電源装置には、8PINのコネクタ1個分のケーブルしかないので、勢い電源装置も新規に買うことになった
電源装置
上のMother Boardの電源の要求に伴い、新規に550Wの電源を買った。容量の計算にはドスパラのサイトを活用させて頂いた。下記はその計算結果
今現在導入予定のないグラフィックスボードの75Wも入れるとお勧め容量に足らないものを買ってしまい、やっちまったか?感があるが、まあ常時最大消費電力で動かすわけでもなし、と湧き上がってくる不安を押し込める
メモリ
発作的に7月に買ったDDR4 25600 8GB×2枚セットを使う
ケース
今回私の変節で大きく方針が変わったものがケースである。当初5.25インチベイは必須だと息巻いており、その理由は、CDで人にデータを渡す機会が多いためとしていたが、冷静に考えると、その機会はそれほど多くなく、5.25インチベイを備えたケースは如何にMicro ATXで、現行のATXケースよりも背が低いと言っても、USBジャック、電源スイッチに真上からアクセスするものが多く、設置場所(ケース上の空間)の制約から選択の幅が狭くなってしまうことが分かった。さらに、外付けのUSB接続のDVDドライブも持っているので、いざとなればそれで対応すれば 良いじゃん、となり、IN WINのケースを狙っていたが、この1週間のうちにその製品が軒並み在庫切れとなっていた。その次の候補としてASUSのケースがあったので、もうこれ以上時間をかけてやきもきしていても仕方がないと思い、注文した。IN WINとASUSの両方とも静音性よりもエアフローに振り切った形式で、特にASUSに至っては前後上下左右6面が細かい通風用のパンチ穴が無数に空いた板で構成されており、静音性もへったくれもないものなので、組み上がった後の騒音がどうなるかが見ものだ。逆に通風性が良いので、ケースに付属しているケースファン1つと強力なCPUクーラのファンでエアフローが賄えるとなったら、ファンの回転数が抑えられて、逆に静音PCになるかも知れない。(今回は、CPUのグラフィック機能でどこまでいけるか試してみたいのでグラフィックボードは装備しないこととしている)
グラフィックスボード
私は、当初の方針で書いた通り3Dグラフィックスゲームはしないので、グラフィックスボードに期待する機能は写真現像、動画のエンコードなのだが、いろいろ調べていると私の使おうとしているソフトではあまりグラフィックスボードのご利益がなく、できるだけお金はCPUに振った方が良いと判断して、まずはグラフィックスボードなしの状態からスタートすることとした。core i5 13600Kのグラフィックス性能が手持ちのGTX750Tiとどの程度の差があるか興味がある。必要があれば、後で買い足せば良い(GTX1650が買える程度の予算は残してある)
総括
以上、ぐだぐだ述べてきたが、結局何をいくらで買ったのかを纏める
表中「HDDアクセスランプ」なるものが紛れ込んでいるが、今回買ったケースにはHDDアクセスランプが付いていない。私はシステムの稼働状況を見るために、良くHDD/SDDのアクセスランプを見るので、それがないと落ち着かない。これを買ってMotherboardに繋いでケースの内側のどこかに貼り付けておくと、このケースは穴だらけなので、漏れ出てくる仄かな光で忙しさを教えてくれるだろう
当初予算(現金10万円)をクリアした。後に万一グラフィックスボードが必要となった場合、GTX1650程度は買えるよう、2万円を残してある
まとめ
雑記
巷のYouTubeではゲームPCを対象とした自作動画が多くあり、それなりに参考になった。しかし私のような3Dゲームはしないけれども動画編集で時々重負荷をかけるような使い方を対象にしたものは見つからなかった
結局CPUのせいでCPUクーラの購入、Mother Boardの電源のせいで電源ユニットの購入と、地滑り的にストレージ以外はすべて更新と言うことになってしまった
現行のCPUがcore i5 3570K、今回が10世代分間が空いたcore i5 13600Kとなって、それも「なんちゃってRaptor Lake」ではなく正真正銘の第13世代CPUを入れることができて満足である。これも10年使い続けたいものだ。ただし、10年後、私は何歳になっているかと言うことは考えないようにしたい
Overclock可能なK付きCPUを導入したが、併せて買ったMother BoardのChipsetではOverclockできないことについての突っ込みは勘弁してもらおう。現行システムはK付きモデルでOC可能なChipset搭載のMother Boardだが、私は積極的にOCで遊ぶようなこともして来なかったし、K付きは「素性の良い」石で安心できるから、と言うことにしておきたい
購入する店舗の選択にあたっては、価格.comのサイトを参考にしたが、必ずしも最安価格を提示している店舗を選んでいない。私が20世紀から知っている店舗を選んでいる。Joshinは、昔は上新電機と言っていた。DOSParaも昔はDOS/Vパラダイスと言って、どちらも秋葉原でもよく見る店舗だった。今の40代以下の人はDOS/Vと言っても何の事だかわからないだろうが。最初Mother Boardを買おうとしたが何故かクレジットカードの認証ができず、買えなかったところにTsukumoがあるが、これも昔は九十九電機と言っていて、自作PC愛好家で賑わっていた。その他にも、石丸電機、城南電機、若松通商、ラオックス、プロサイドなどが思い出される。胡散臭い所ではマハーポーシャと言うのが記憶に残っている
今回の製品の選定にあたって、特にMother Boardやグラフィックスボードで「…ショップ限定モデル」と言うものが安く売られているのを見た。機能の割に安価なので魅力的に映るのだが、この「限定」の中に、BIOSの機能制限とか、起動画面にBTO PCのようにそのショップのロゴが表示される等ということはないのだろうか。安いからと言ってそこに魂を売るのは嫌だ。Webで検索してみたのだが分からなかった。何方かこの辺りの事情をご存じの方よりご教示頂ければ幸いである
本当の蛇足だが、この数か月間、色々なコンポーネントの組み合わせの価格シミュレーションを行って来ていて、その数が100を超えている。これも楽しみの一環としてやってきたものだが、終わって見ると無駄なものに無駄に努力を重ねたな、と言うある種贅沢感を感じる。記録の意味でpdf化したものを格納しておく。(本当は、Excelでコンポーネントごとにシートを分け、纏めのシミュレーションのシートから各コンポーネントの価格を参照するという仕組みになっている)
次の記事では、買ったコンポーネントの写真を交え、感じたことを書いて行きたい
2023/09/05
んねぞう
PCの部品のメモリを買った。これまでさんざん仕様検討をしてきたが、メモリについては容量もさることながらDDR4とDDR5規格のどちらを選択するかがポイントだった。先日の検討でDDR5には今現在のメリットがないこと、将来性についても明確な姿が見えないことからDDR4にすることにしていたのだが、このところのメモリ価格が異様に下落しており、これがこの先どれくらい続くか不安になって来ていたところだったので、そろそろ買っておこうと思っていた。ちょうど手持ちの商品券が4,000円分あったので、これを使って8GB 2枚組で4,580円のものをヨドバシカメラで買った。価格.comではCrucialのものが3,000円台で売られていたが、残念ながらヨドバシでは取り扱いなし。だからと言って価格.comで買うとすべて現金、対してこちらは1,000円ほど高いが実質580円の出費。予算(現金支出)を10万円に収めたいと思っているので、ヨドバシの勝ち。今後もAmazonのポイント等を駆使して行く所存。

CFD Standard DDR4 PC4-25600 CL22 8GBx2
「作品に…」の札はこの前の記事の時に使ったものを、ゴミ箱から拾って来て置いてみたもの。パソコンのパーツとしての機能を果たせないでいる今、観賞用という位置づけであることは理に適っているだろう
しかし何だな、本体が姿かたちもないのにメモリがぽつんと机にある状態というのは物狂おしい気持ちになるな。これがケースとかマザーボードだったら、ふむ、いよいよプロジェクトが始まるなと言う感興に浸ることも或いは可能だが、PC組み立てのシーケンスを一切すっ飛ばしていきなりメモリ単体と言う光景は混乱する。時間的、空間的秩序を無視してシュールである。昔デジタルカメラの電子ビューファインダだけ買って、コロンと机の上にある状態で同じ気持ちになったことを思い出したぞ(これ)
P.S. さらにこれ
2023/07/22
んねぞう
PC更新についていろいろ考え、調べて来た。考えを前後左右に振って、場合によっては宙返りして元に戻ったりして、自分の考えを固めつつある。現時点での自分なりの要件を整理し、これに基づいて各コンポーネントの仕様について明らかにしたい。
A. PCの用途
B. 基本的要件
C. 流用するコンポーネント
D. コンポーネント選定の方針
E.1. 仕様検討 – マザーボード
E.2. 仕様検討 – グラフィックボード
E.3. 仕様検討 – ケース
E.4. 仕様検討 – CPU
F. 具体的選定 – 以上の検討を経た結果



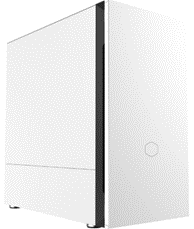
価格は、価格.comで、私が昔から知っているショップの価格から1,000円未満を繰り上げたものを採用
以上、自分なりの構成
YouTubeをかなり参考にさせてもらったが、ゲーム性能を重視した動画が圧倒的に多いので、勢いグラフィックボードに大きな比重が置かれており、自分のような地味〜な対象はネタ的に閲覧数が稼げないせいだろう、殆どない。と言うか、そんなものは自分の好きに組めばいいやん、と言う感じか。最近PC向け半導体の価格下落が大きく、円安の影響をも上回っている状況で、組むのならば今がベストのタイミングという感じはしているが、残念ながら幸いなことに現行システムが大きな支障もなく元気に動いていてくれているので、しばらくこういう購入ボタンのクリック寸止めの遊びを続けることになると思う。そうこうしているうちに各種値上がりが再燃して後悔の臍を噛むことになるかも知れないが
誰の参考にもならず、役にも立たない情報であることは認識している。今後10年使えることを要件として挙げたが誰も保証できない。自分が今後本当に組むときの選定根拠の心覚えとして残しておくのみ。その時になって突然掌を返したようにChange Mindして90°違った方向に走り出すとも限らないので、その時もこれは今時点の気持ちの記録としての意味を持つだろう。実際に組んで動かした結果ともなれば誰かの参考になるかも知れないが実現するかどうは分からない
2023/05/21
んねぞう
昨日、私の所属する文芸同人誌の合評会の席上、段落と字下げ(インデント)のことについて問題提起を頂き、考えているところを書いた
暇なので、インデントの時に使うTabキーの挙動について述べたい
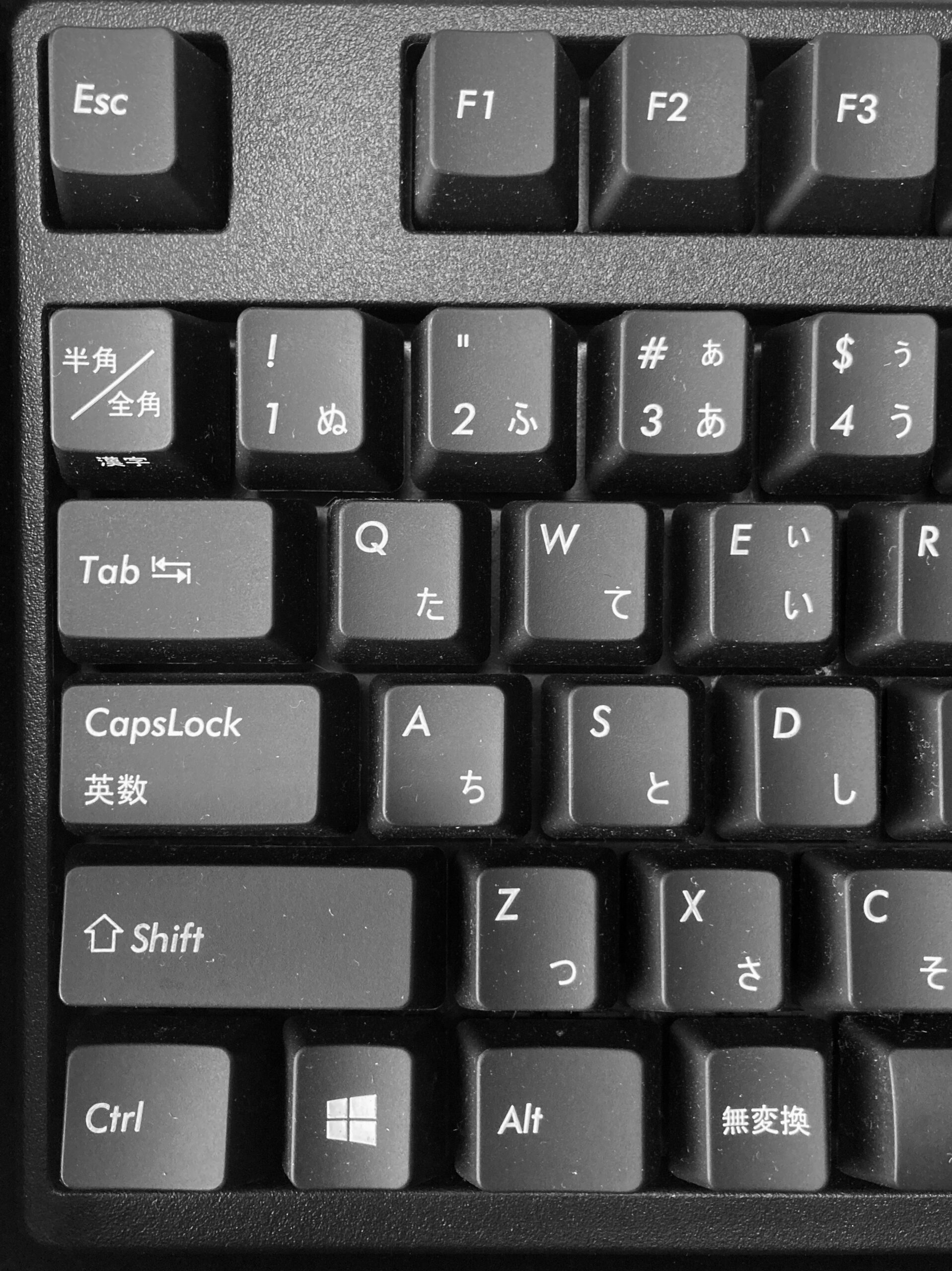
まずは下の表を参照願いたい。一般の文字”a”や空白にはユニークな文字コードが割り当てられており、それぞれ決められた文字を画面上に表示するように決められている。それに対して、Tabキーは制御コードとして、これをどのように扱うかはシステムである程度決められるようになっている。例えば、Tabの①のケースでは、作成するソフトでは、TabはTabの制御コードのままで、画面上の表示は半角空白4つ分と定義することができる。一方、受け側でもTabキーをどう扱うかを決めることができ、Tabコードとして扱うのか、空白に置き換えて使うか、その表示をどうするかを決めることができる
具体例を下に示す。左の青い画面は、私が普段使っているText editorで、Tabは空白4文字分の間隔を空けると設定している(最初の2行は桁数を表す目印です)。3行目にTabを置いて、次いで小文字の”a”を置いたもの。半角スペース4つ分の間隔の後に”a”と表示されているのがわかる。”>”という記号はこのエディタがTab記号を表示するのに使っている記号である。ここで注意して欲しいのは、実際に空白を4つ置いているのではなく、空白4つ分の空白を空けるように表示を制御していると言うこと
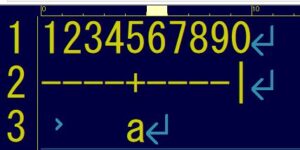
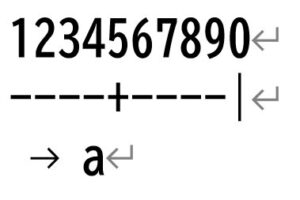
これをコピーして、Microsoft Wordに張り付けて見たのが右の図。WordではTabを表す記号に”→”が使われている。これでWordはTabキーはTabとして認識していることが わかるが、”a”の位置に注目して欲しい。Text editorでは”a”が5桁目にあるのに対してWordでは4桁目にあるので、送り元のText editorとは違い、Tabには半角空白3つ分しか取られていないことになる。これでわかるように、Tabの扱いは送り手、受け手で可変なので、必ずしも送り手の意図通りには表示されない
Tabは昔タイプライターで表の形式で文書を作成するときに、一定の間隔をあけてキャリッジ(パソコンで言うカーソル)を移動するために設けられた。Tabは多分(駄洒落分かって下さいまたは堪忍して下さい)”Table”から来た名前だと思うが、それが、英文のインデントを入れるのにも使われてきたという経緯がある。だから、字下げにTabを使うのは正当だと思うが、コンピュータで使う場合は再現性が担保できないことが分かっているので使いたくない。それでは空白を使えば良いかと言うと、私はそういうやり方はスマートではないので好きではない。よってインデントは、作品のようなこだわって作成する文書には使いたくないのだ
補足だが、ここではパソコンで原稿を作成して、他者に送って編集してもらうときのことを言っており、予めTabの取り扱いについてルールが決めてある場合や、自分で印刷まで行って、印刷上の体裁までコントロールできるような場合は上の限りではない
2023/05/01
私の所属する文芸同人誌「澪」21号が3月に発行され、対面合評会が、連休の初日、4月29日に開催された
私の作品についても、同人諸氏からいろいろ有益な助言を頂いた。中身について、おおむね評価を頂いたが、編集長の先生より、頁毎の客観、主観という見方とその構成について、目を開かせられるアドバイスを頂いた。これは他の同人諸氏も同じ思いを持たれた様だ
段落の件について考えさせられることがあったので記しておきたい
私の作品は、1頁に写真1枚、その下に若干(130~280字程度)のキャプションを配置するという構成である。キャプションの字数は大したことはなく、1段落で済むような分量なので、これまで段落を分けること、段落の1行目を字下げするということはしないで来たが、なぜ段落分け、字下げをしないのかという問いを頂き、改めて考えてみた
段落についての私の基本的な考え方はこうである
仕事の文書も含め、長文の場合は、段落毎に1行空け、字下げはしない。私のブログの過去の記事を例として下に掲げる。左はWordpressが段落毎に隙間を自動的に空ける仕様となっていることもあり、段落と段落の間が空いている。右は、同じ文章をMicrosoft Wordに流し込んで、段落の間に改行を入れたもの。Wordの場合は、段落後の行間の幅を調節する機能があるので、その幅を大きく取るという方法を取ることもある
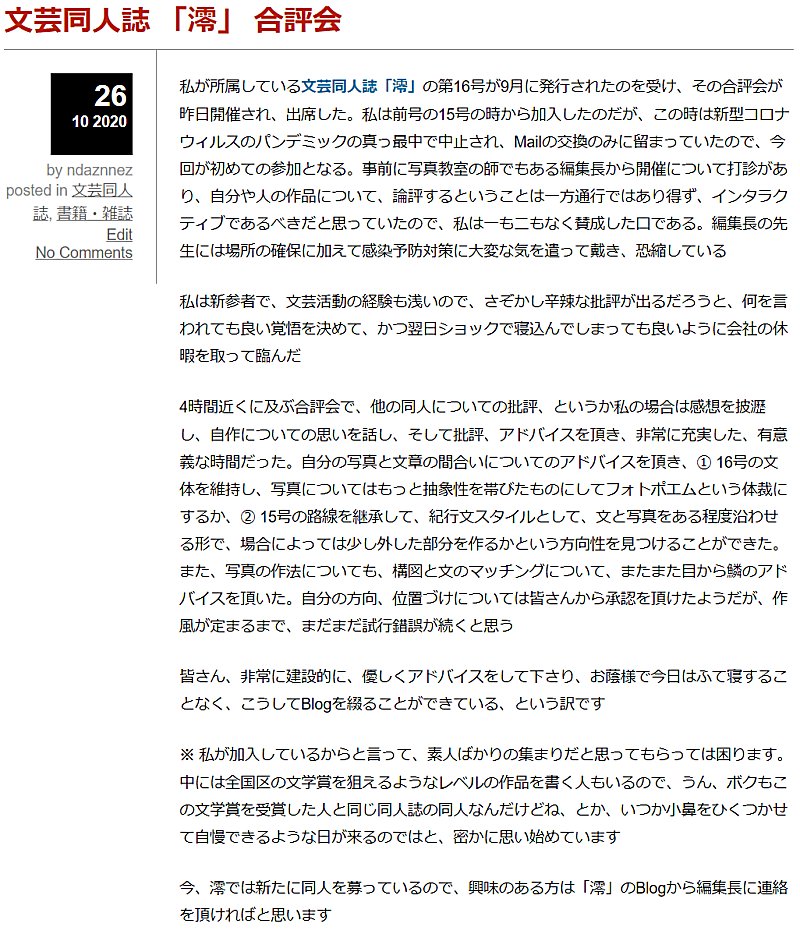

なぜ私が字下げをしないことにこだわるかというと、Word、Mailソフト、あるいはテキストエディタでインデントを入れる際はTabキーを使うのだが、これが使うソフトによって、またその設定によってその幅がスペースいくつ分かが違って来て、私が意図したスペースで再現できないことがあるからだ。例えば、私の使っているテキストエディタでは、インデントしたい場所でTabキーを打つことでTabの文字コードが埋め込まれていくが、表示上何桁分とするかを設定できる。しかし受け取った先でも、Tabキーのままか、スペースに置き換えられるのか、スペースいくつ分と解釈するのかは相手側のソフトの設定でどうともなる。それではと言って、スペースで埋めるといっても、スペースキーを何回もカタカタと叩いて入れるのはあまり美しくないし、全角、半角のスペースが混在しても気づかないという問題がある。なので、私はあまりインデントは使いたくないのだ
ということで、下記の原則を掲げてしばらくは進みたい
1. 長文の場合は、段落毎に1行空け、字下げはしない
2. 私の澪の作品のように、一つの頁で段落が一つしかない
場合はこの考え方を踏襲して、段落が一つの場合は字下
げはしない。段落が2つ以上になる場合は、行を開けるか
どうかは紙面のスペースとの勘案で、行を開けるか、また
は行を空けないで最初の行をインデントするかを考える
3. 英語の文章の場合は、これを意識して見たことがなかっ
たので、これから注意して見て、どうするか考える
私のブログの文章を見て、段落の最後の文の文末に句点「。」がないことにお気づきの方もおられるかもしれないが、これについては私も意識してそうしている。理由は、上の段落の話以上につまらない個人的な拘りなので言わない
2023/04/30
んねぞう