新規ノートPC導入
先日ノートPCを壊したが、やはりどうにもならず、結局新しく購入した

Chuwi Minibook X N100
| プロセッサ | Intel N100 |
| メモリ | 12GB LPDDR5 |
| ディスプレイ | 10.51 インチ, 1920 x 1200, 16:10 IPS |
| 重量 | 約920g |
| キーボード | 日本語 バックライト付き |
| OS | Windows 11 |



この手のPCで手頃な価格のものはこれ一択だが、諸々調べて見ると評判も良いので、決めた。以前このメーカがN100搭載のノートPCを出したのが気になっていたので、調度良い。これは英語キーボードだったので、私には使えないが、こちらはサイズが小さくて手頃で日本語キーボードで、メモリは8GBではなく12GB搭載しているのも良いので、これしかないでしょう。と言うことでぽちった
到着した直後、仕事がひどく忙しく、セットアップが終わったのが一週間後の金曜日だった。これまでにやったことは下記。大変だった(苛立たしかった)順番に書くと次のようになる。苛立ち度を×の数で、助かった度を〇の数で表している
××× Microsoft Officeの移動
なぜMicrosoftは永久ライセンスのユーザにすんなり自分の持っているライセンスを使ってインストールさせないのだろう。私はOffice2019のソフトをダウンロードしたいだけなのに、Micro365の事ばかり推して来て、その先どうしたら良いか分からなくさせて、諦めて365のサブスクリプションをさせようとしているとしか私には思えない。ChatGPTに聞いて、やっとやり方が分かる始末。Microsoftに対する不信感を持った
×× かな入力での長音記号”ー”の入力方法の調査
日本語入力は、私はかな入力である。初めてのバックライト付きキーボードだぜうぇーいと思いつつ入力していたところ、長音記号”ー”の入力ができないことに気が付いた。よく見ると普通のキーボードにあるバックスラッシュ(円記号)”\”やパイプ”|”のキーが見当たらない。普通はこのキーに長音記号が割り当てられている。これには本気で悩んだ。Webで調べても碌な解決方法が見つからず、本気で返品も考えたが、Amazonのレビューの中に、この入力方法を書いておられた方があり、これで助かった。躊躇なく「役に立った」ボタンを押させて頂いた。因みに入力方法は”Fn”+”ろ”。一時、やはり中国メーカは、所詮外国語である日本語の対応はなおざりなんだな等見当違いの思いを抱いた。しかし、Amazonのレビュアーも書いていたように、”Fn”ではなく、なぜ”Shift”+”ろ”にしてくれなかったんだろう。パイプ記号”|”も入力できないままだが、疲れたので、これは本当に困ったときにでも対応すっぺ

× 回復ドライブの作成
今回のPC購入の発端が、前のPCが回復ドライブでの回復ができなかったことなので、信頼度は一気に下がってしまったが、一応作成
〇 Adobe Lightroom 5のインストール
私がMainのデスクトップPCのWindows11への移行を躊躇している一番の理由は、このソフトとプリンタドライバの互換性の懸念。今回は、最初からWindows11がインストールされているPCのため、Lightroomをインストールして立ち上げ見たところ、大丈夫そうだったので、大いに安心した
〇〇 プリンタドライバのインストール
私が2010年代に買ったEPSONの写真印刷用のA3ノビ対応のプリンタのドライバをインストールしようとメーカのHPにアクセスしたら、なんとWindows 11のドライバが公開されていた。生産終了の後、補修期間も切れて久しいのに、ドライバを開発してくれていた神対応に感激した
以下はPCに対する感想
USB Type Cのジャックが右側に2つ集中している。どれも電源、データインタフェース等同等の機能らしいができれば左右に振り分けて欲しかった。
USB Type Aジャックがないので、無線マウスを繋ぐときにはHubが必要
WiFiと比べて優先LANの方がスピードが速いので、自宅で使うときには優先LANにしたい。LANポートがないのでHubが必要。
外部ティスプレイを繋ぎたいのだが、HDMIポートがない。これはボディサイズから無理か。
上記を勘案すると、最終システムは下記のようになるか
Case A 自宅での作業
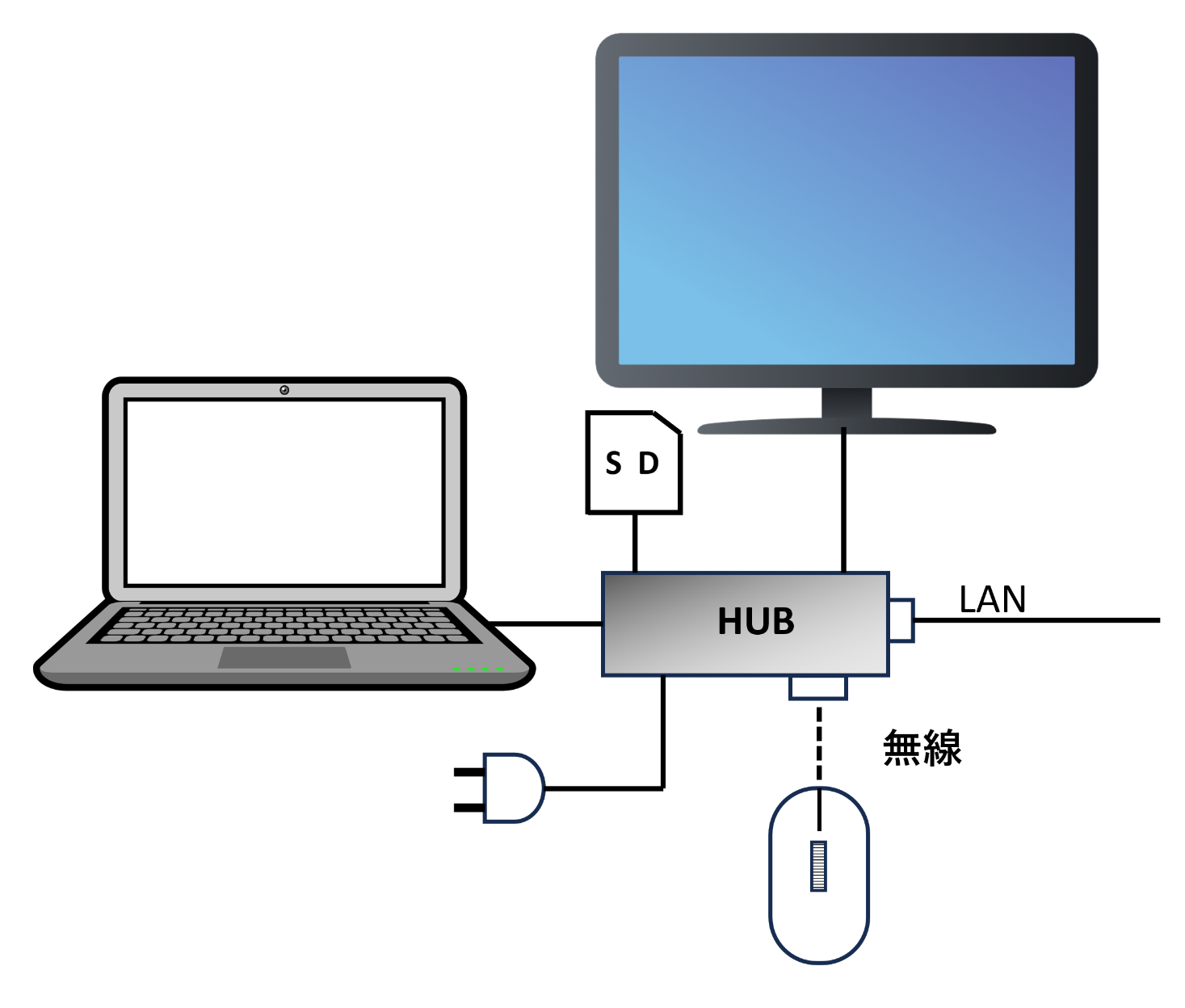
Case B 出先での作業
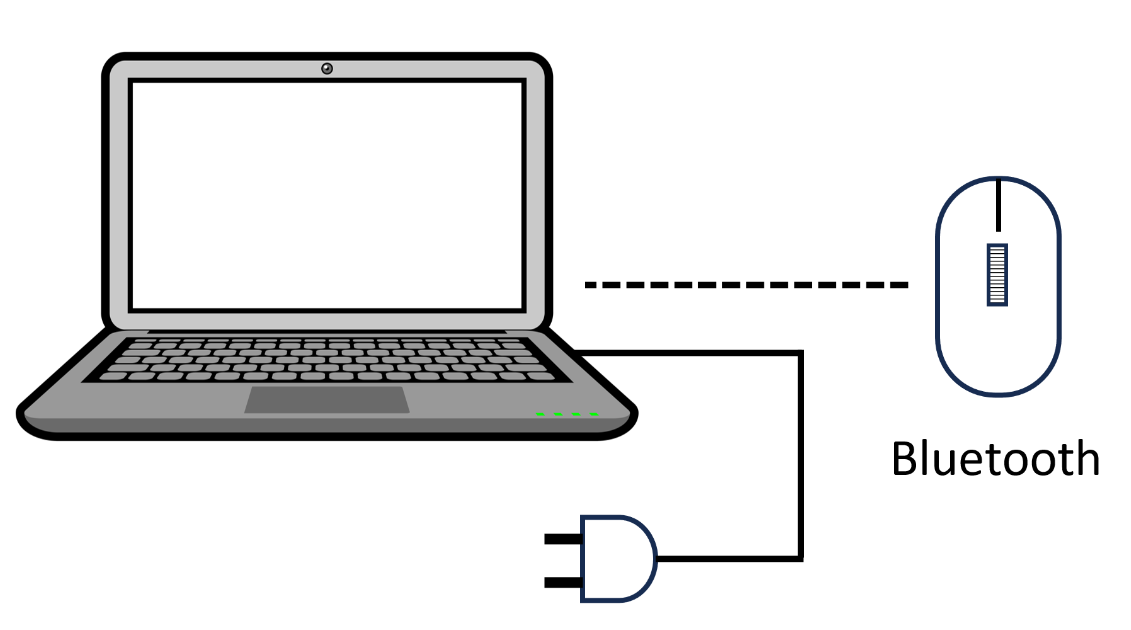
2024/4/7
んねぞう
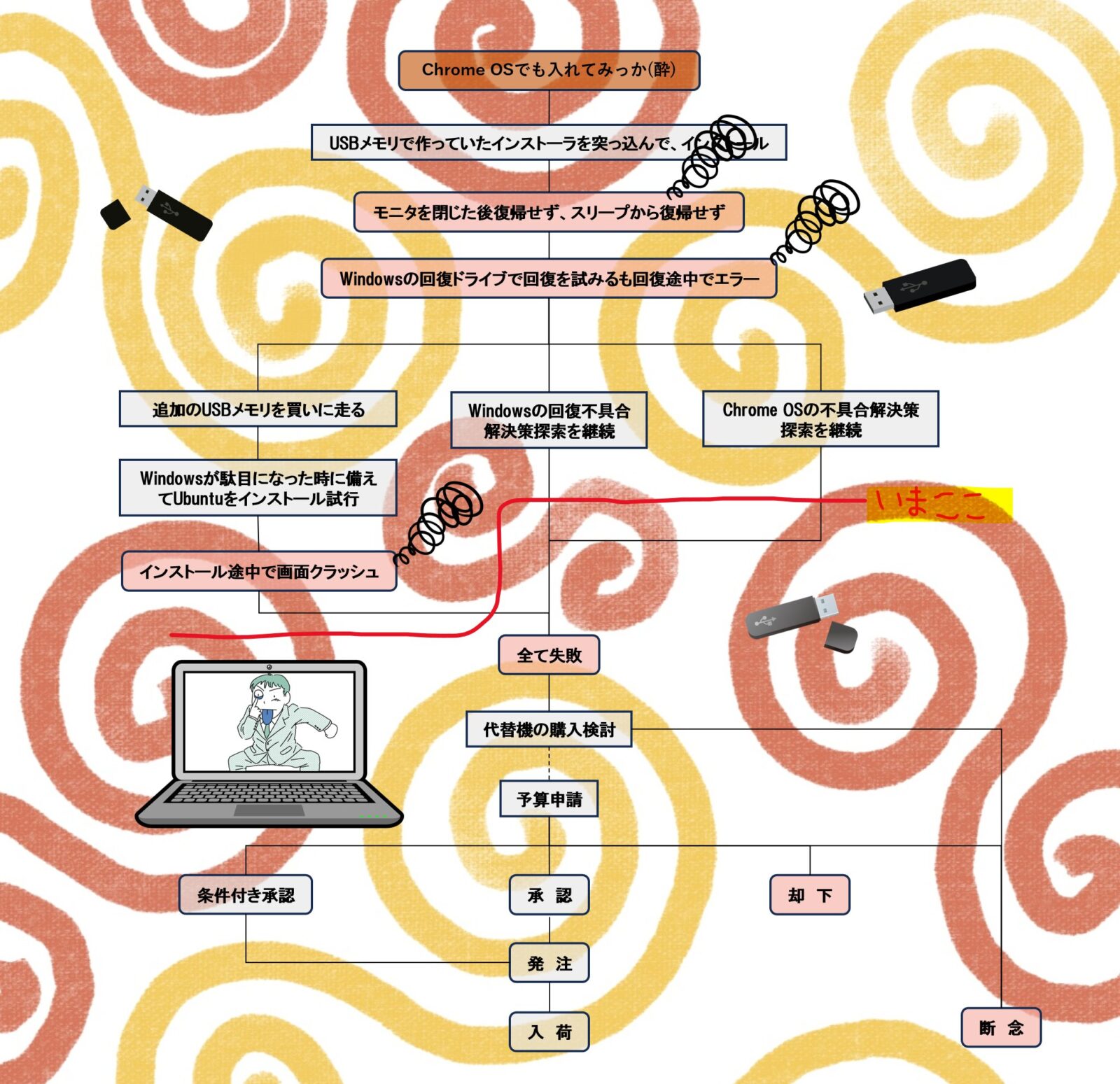
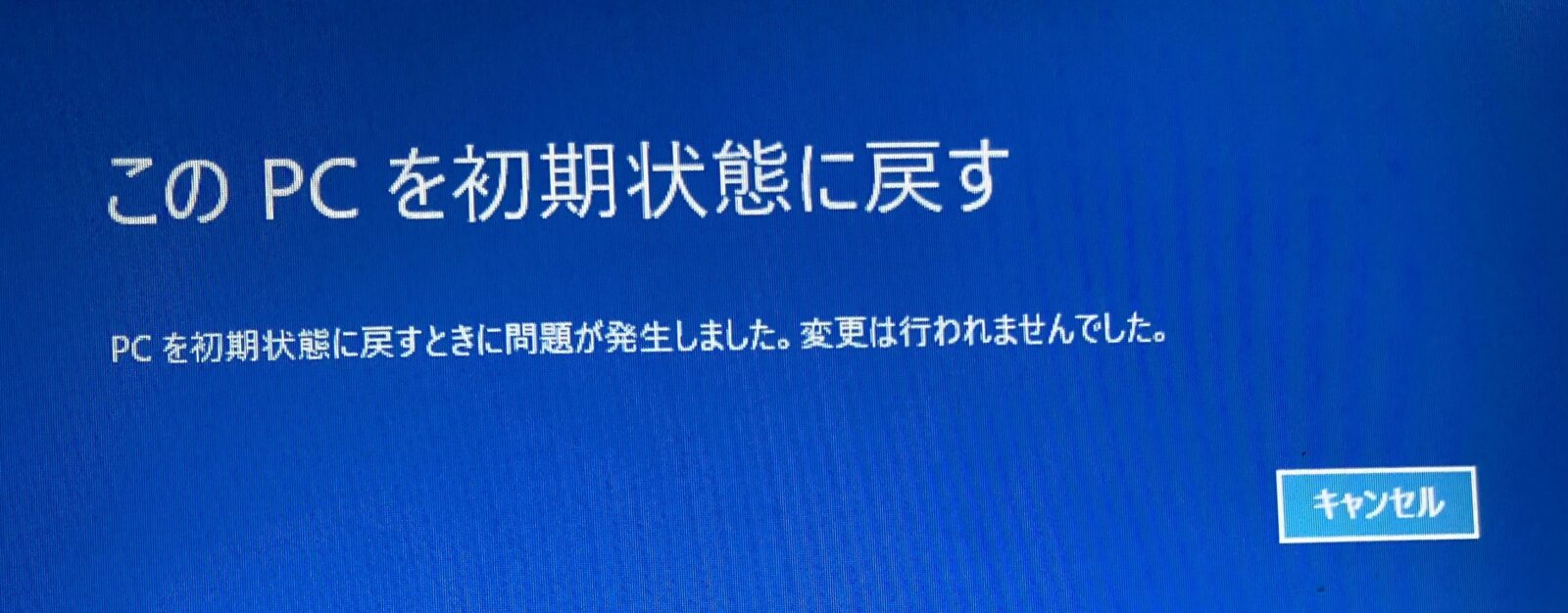
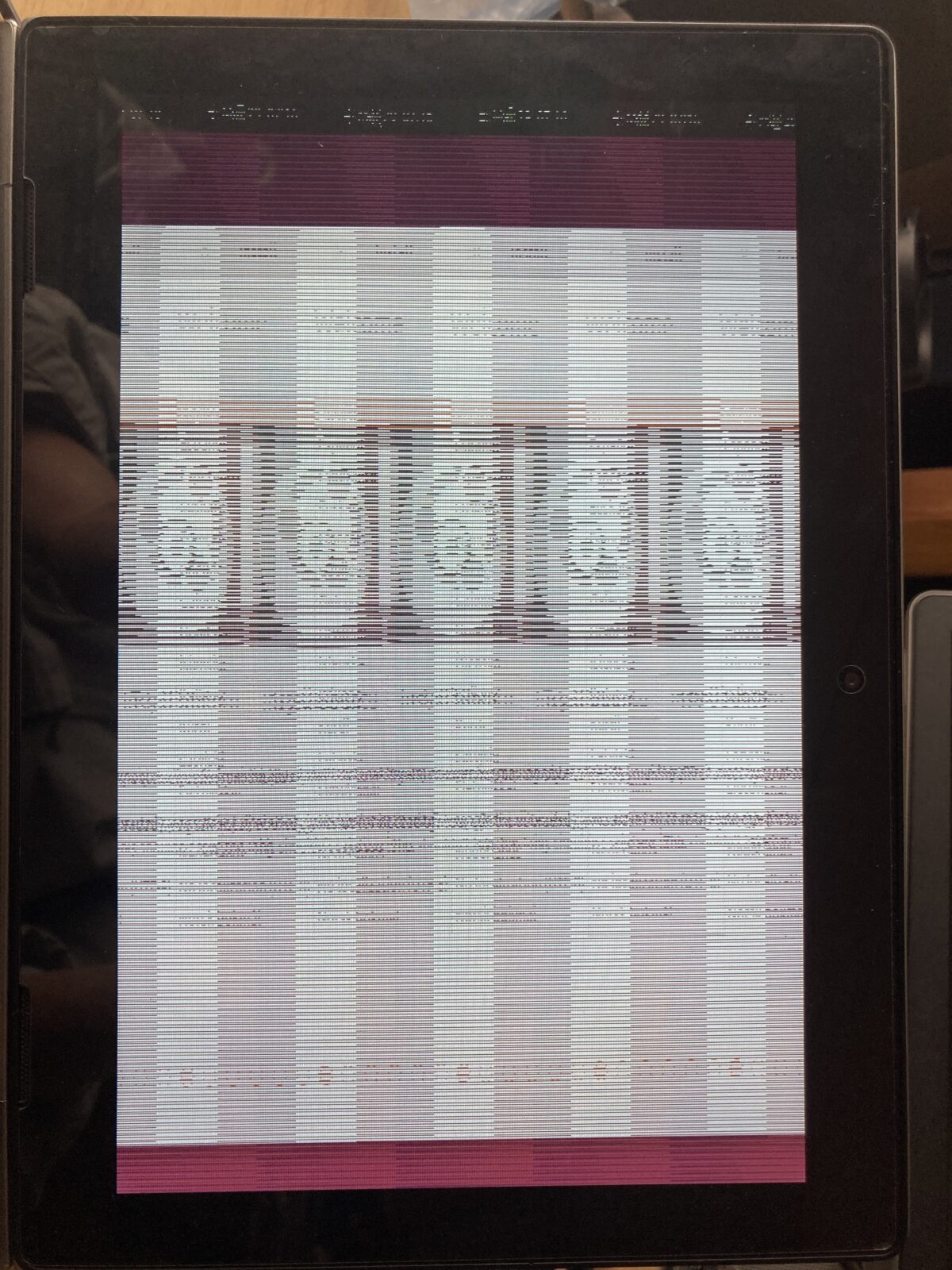
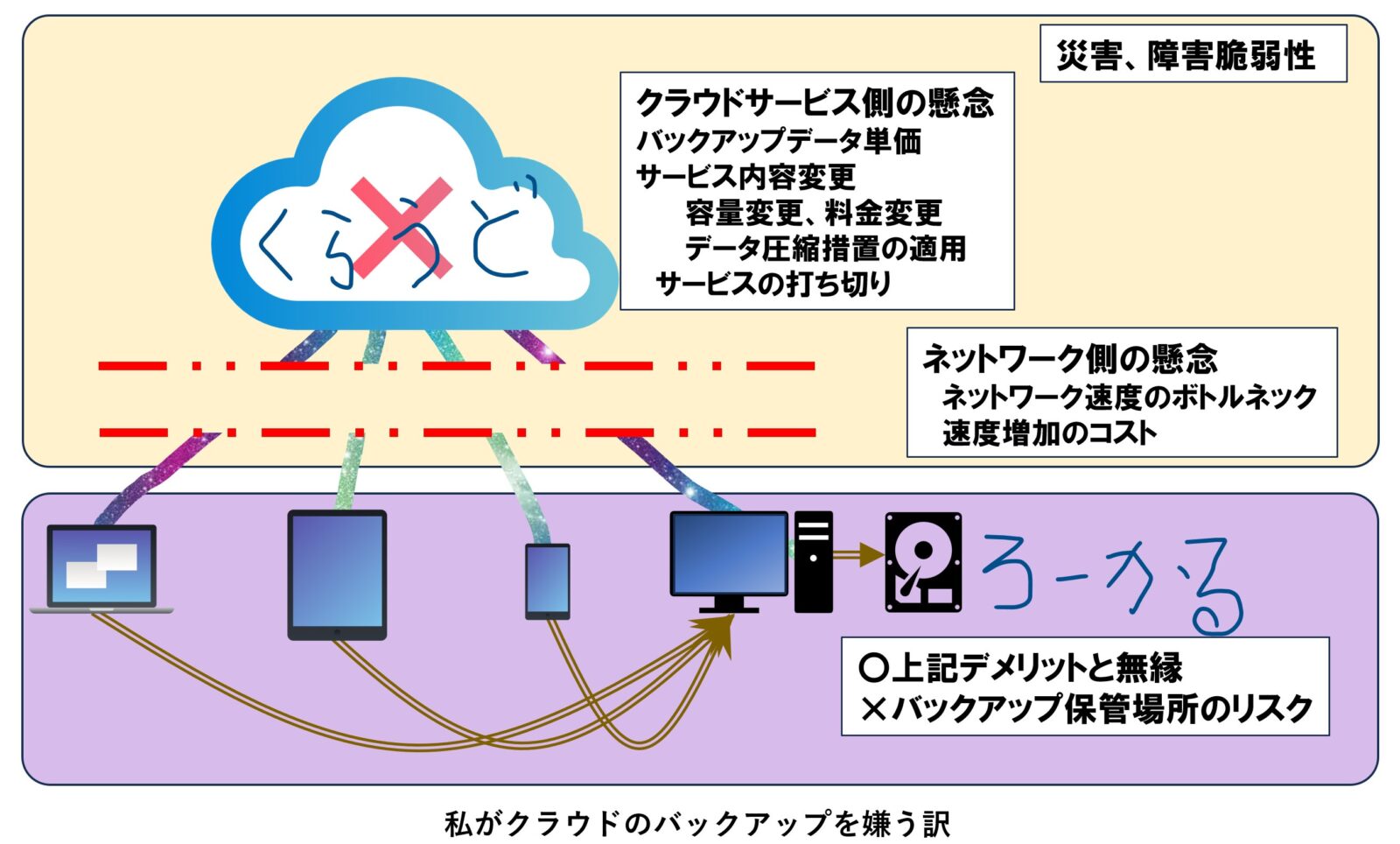
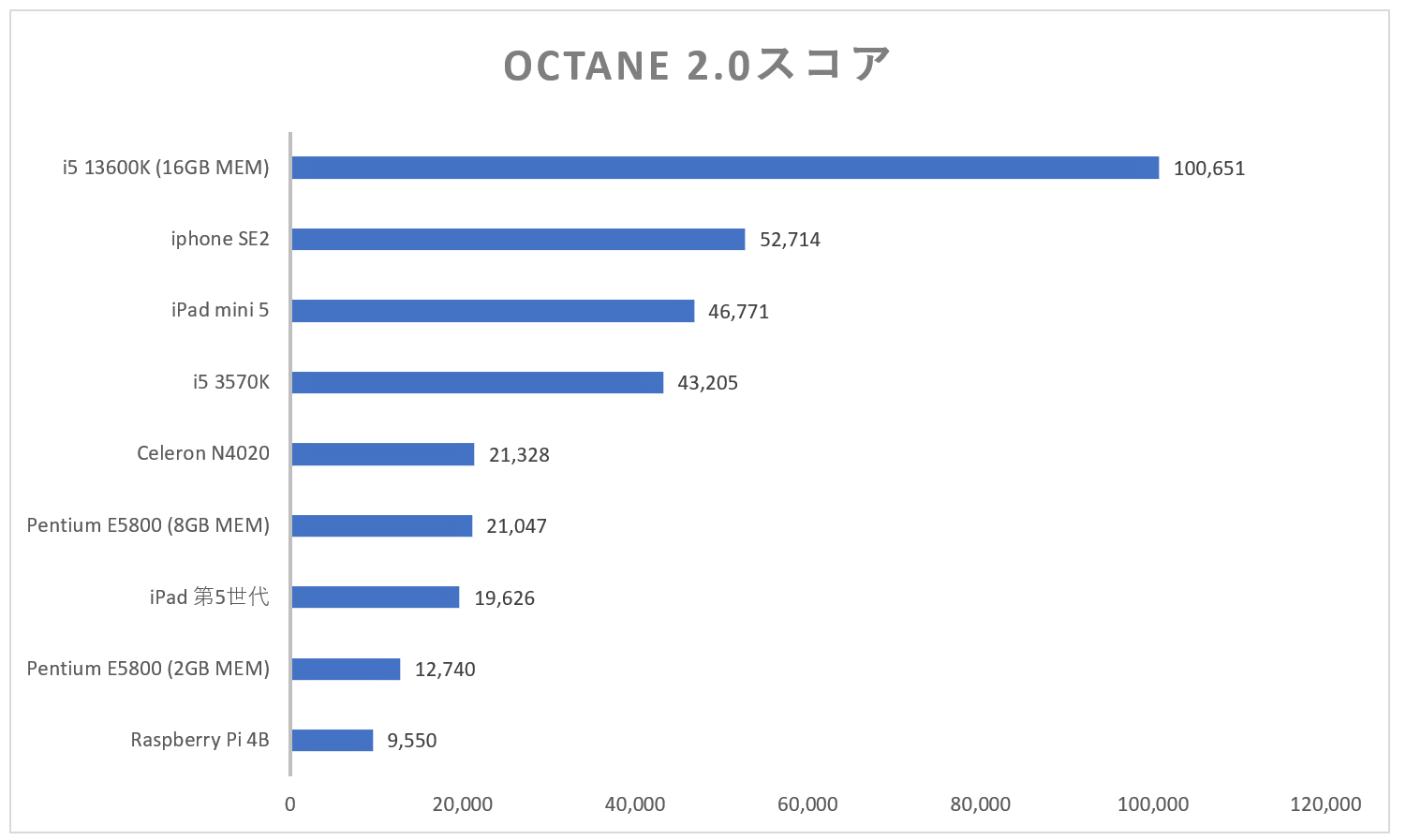
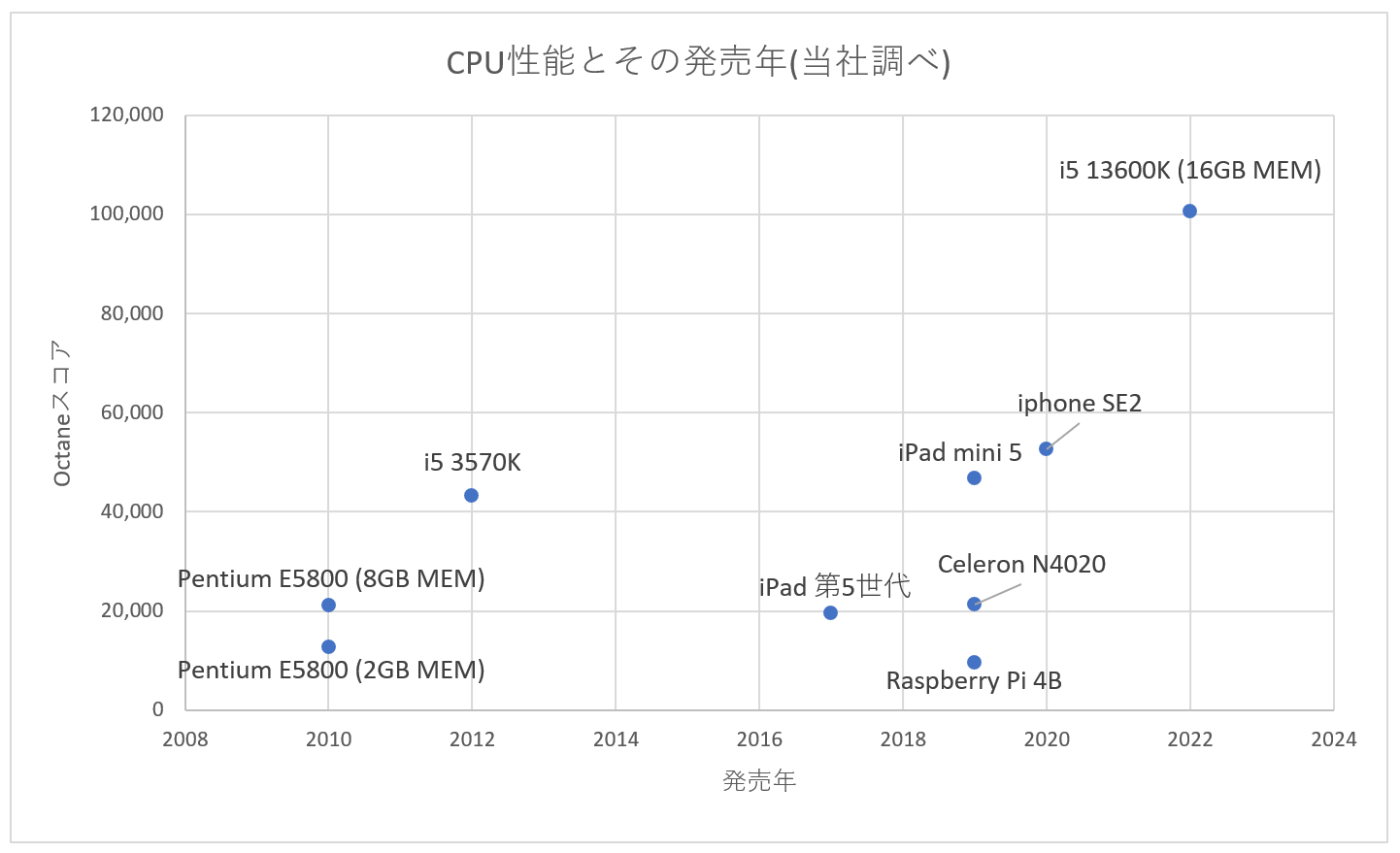
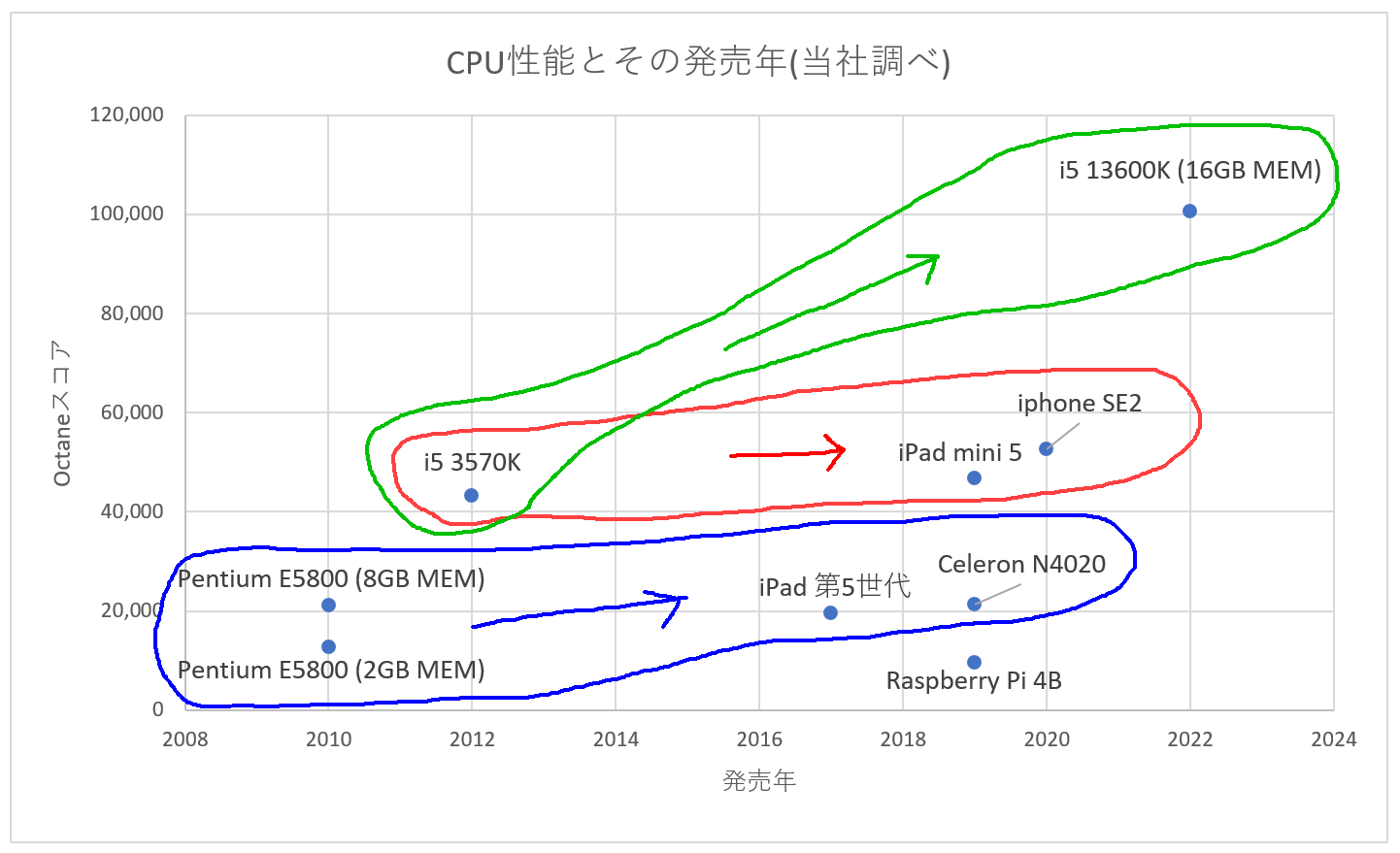



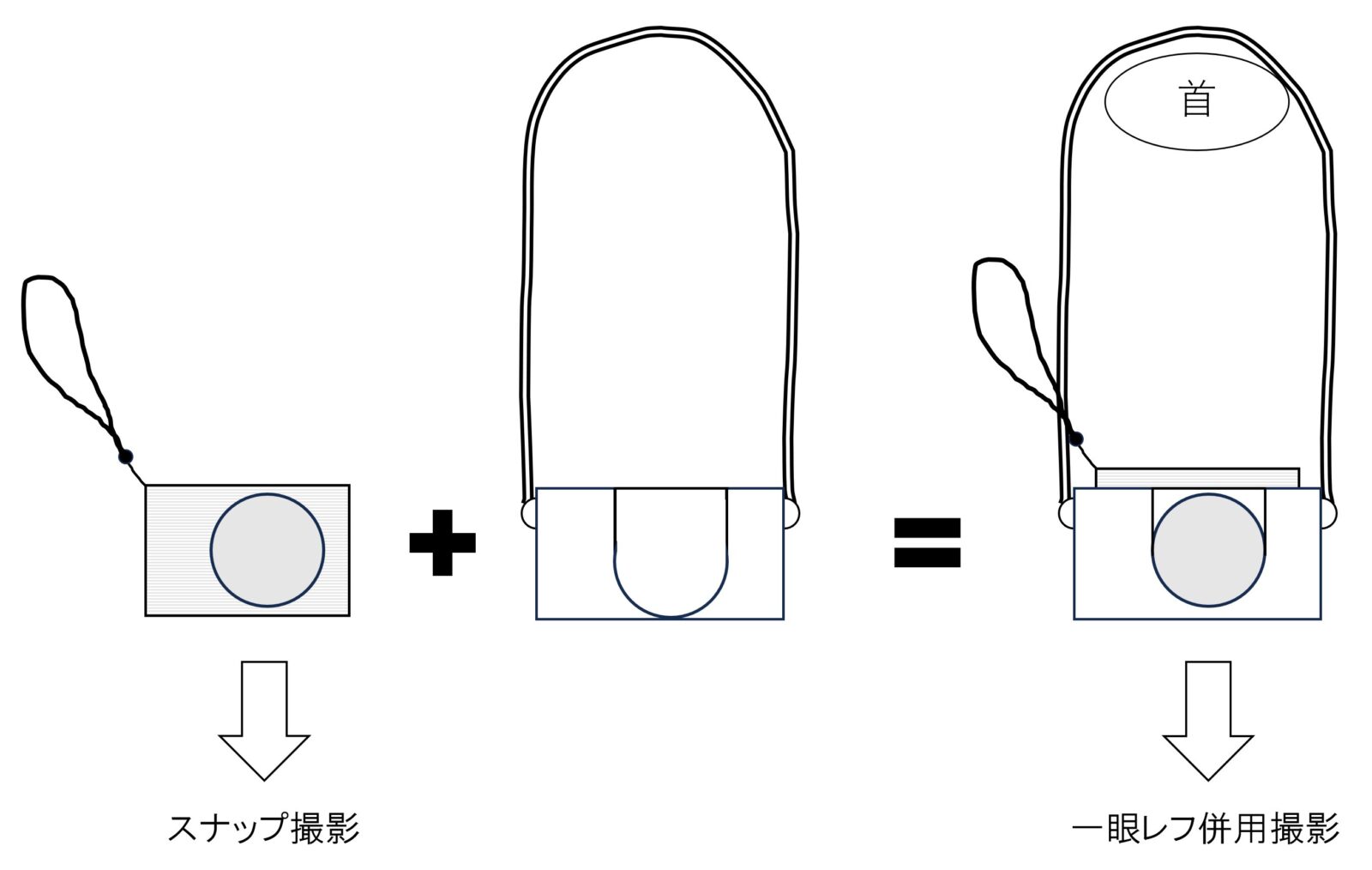
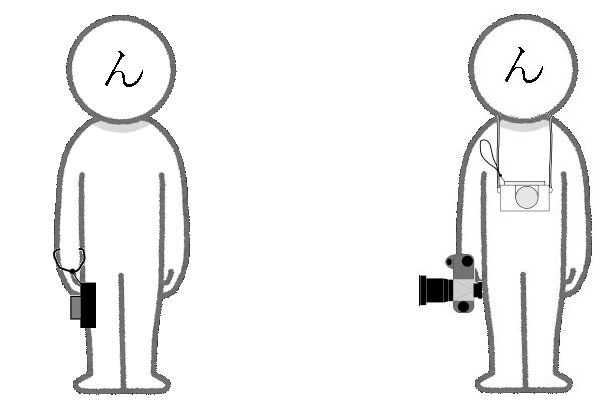




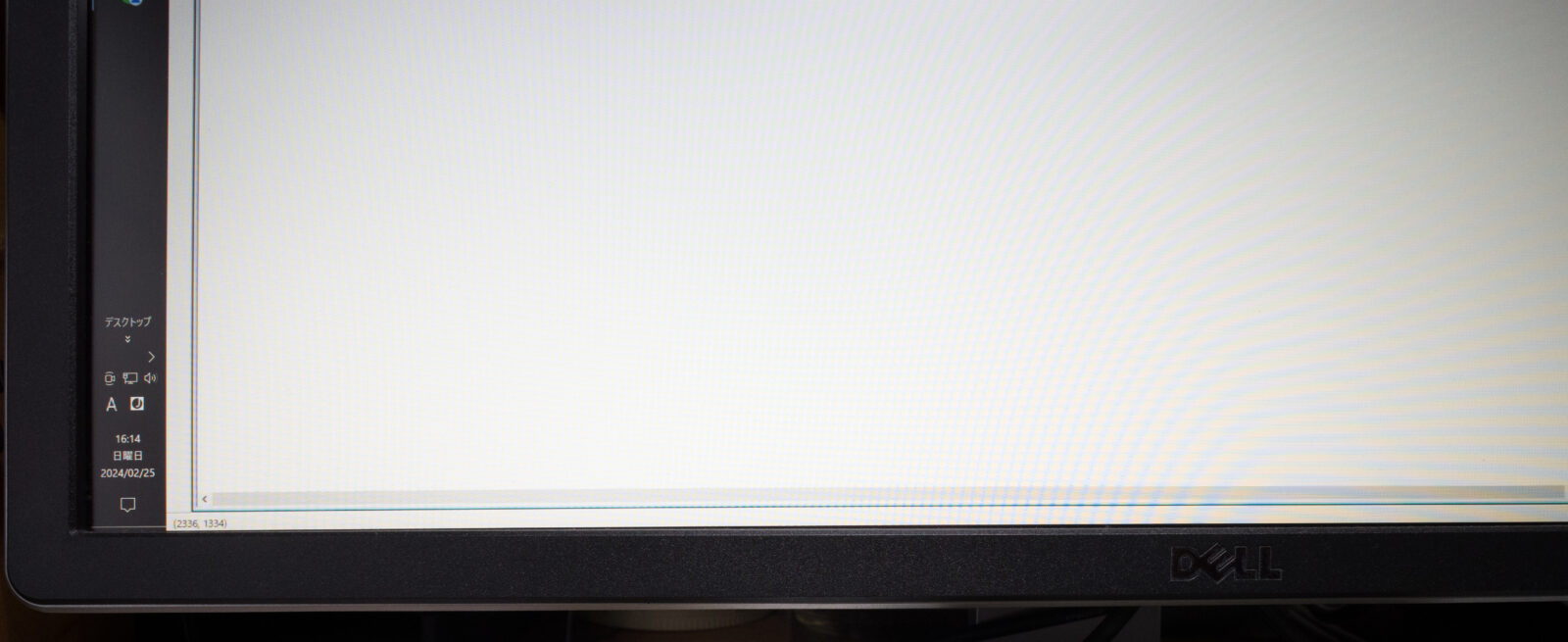
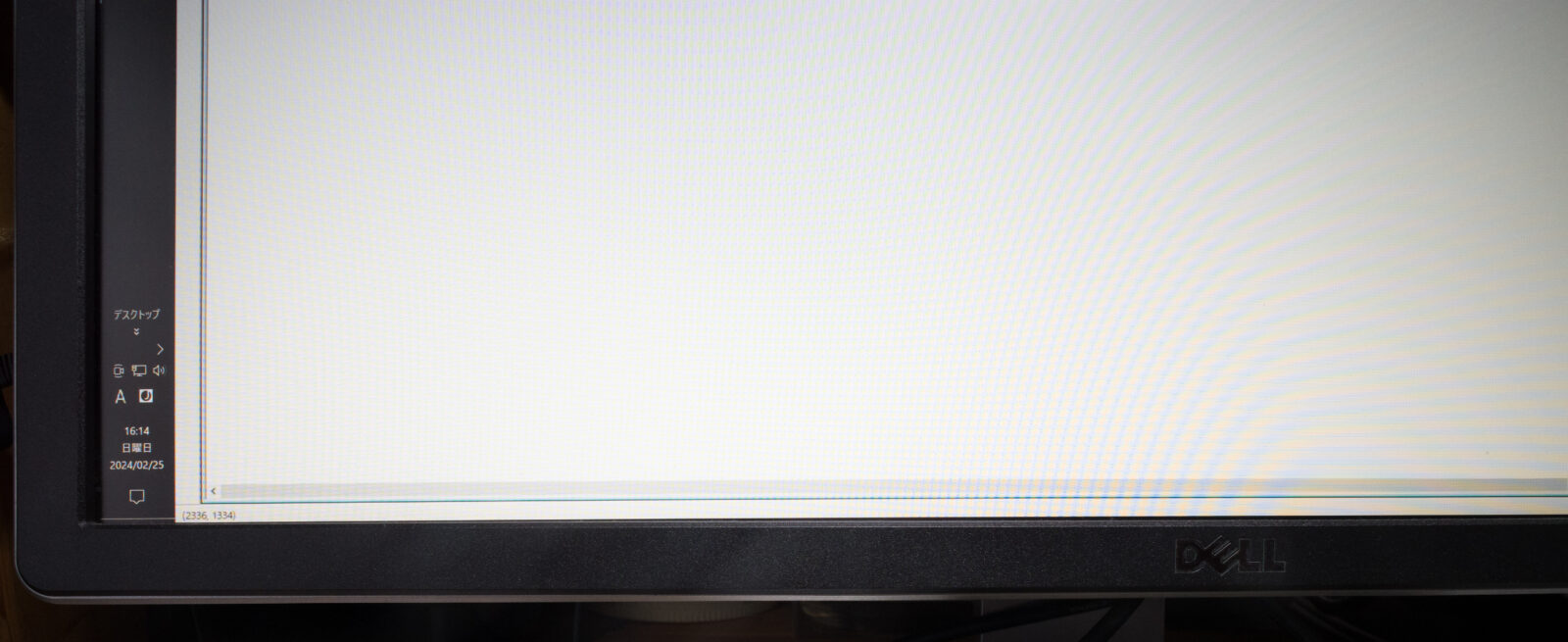
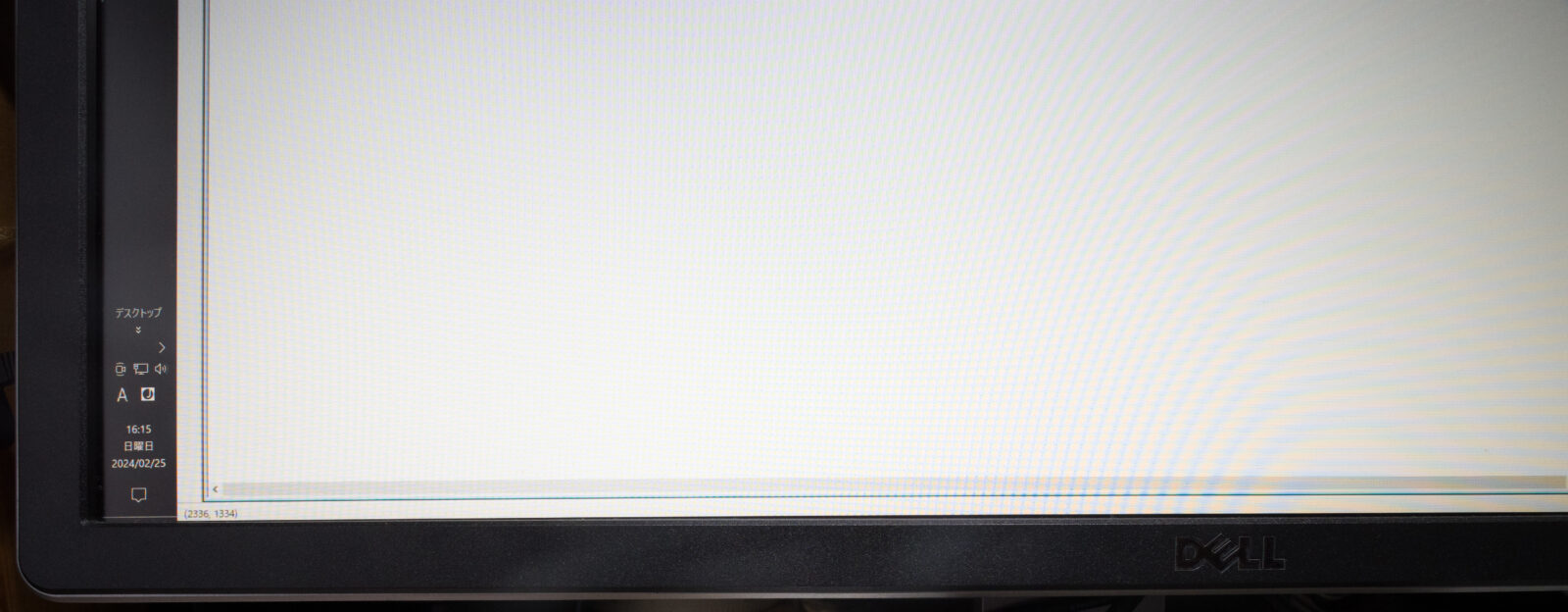
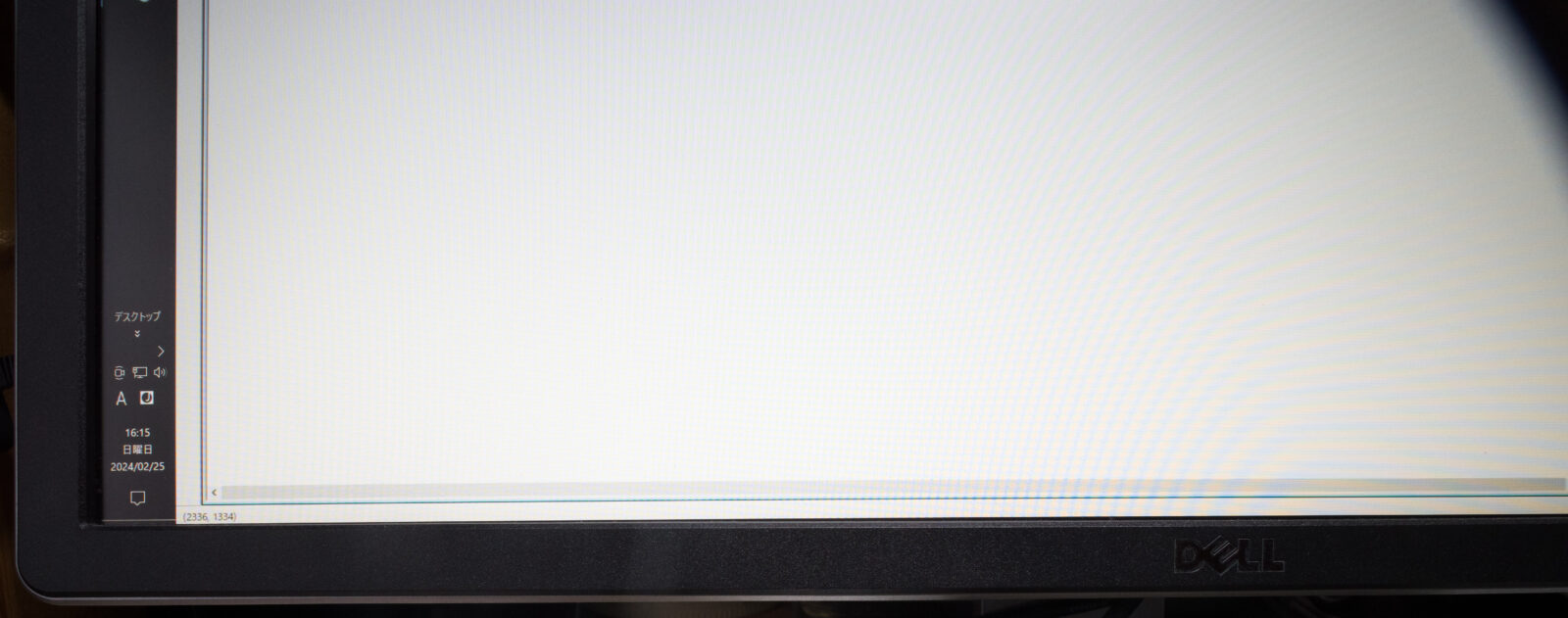












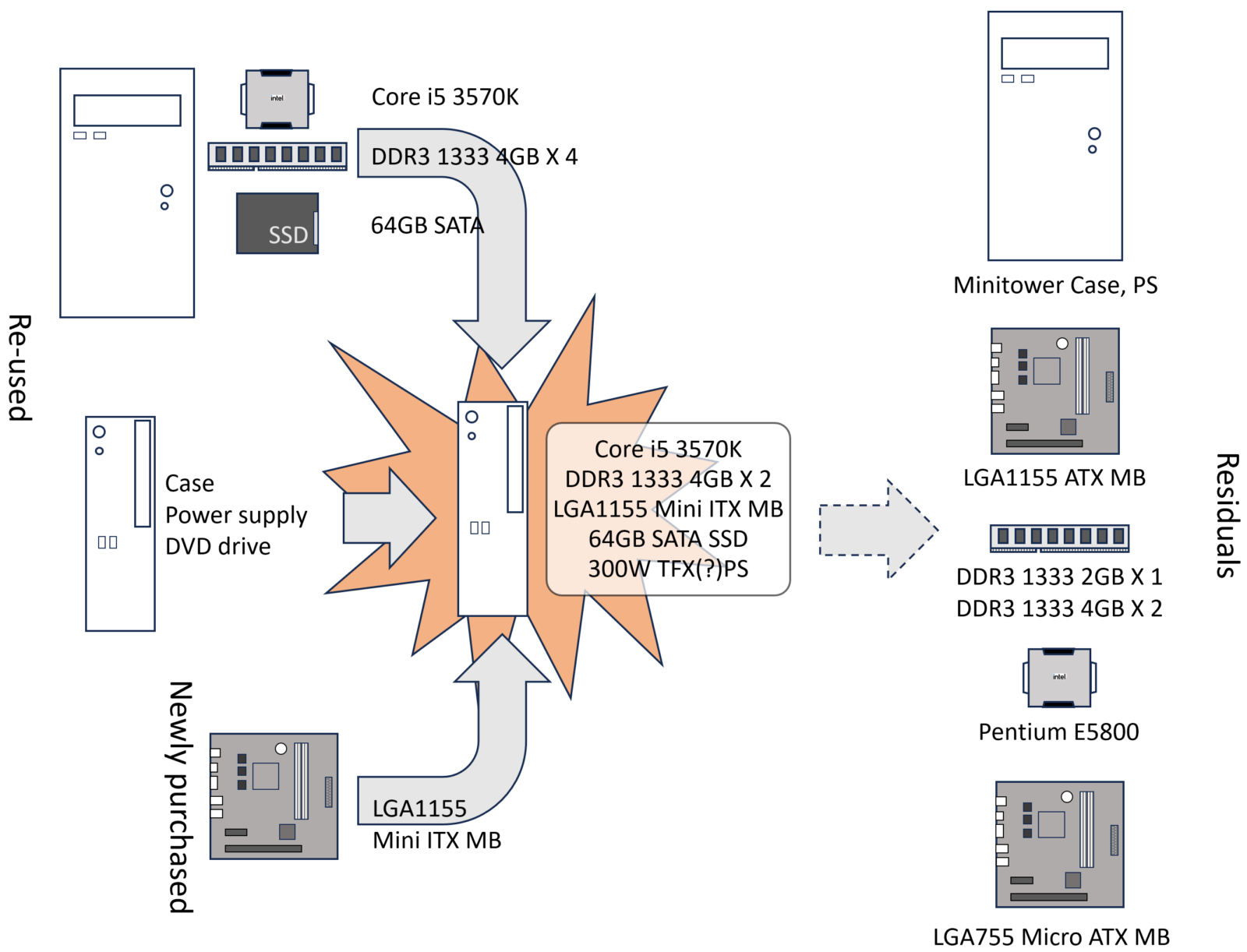
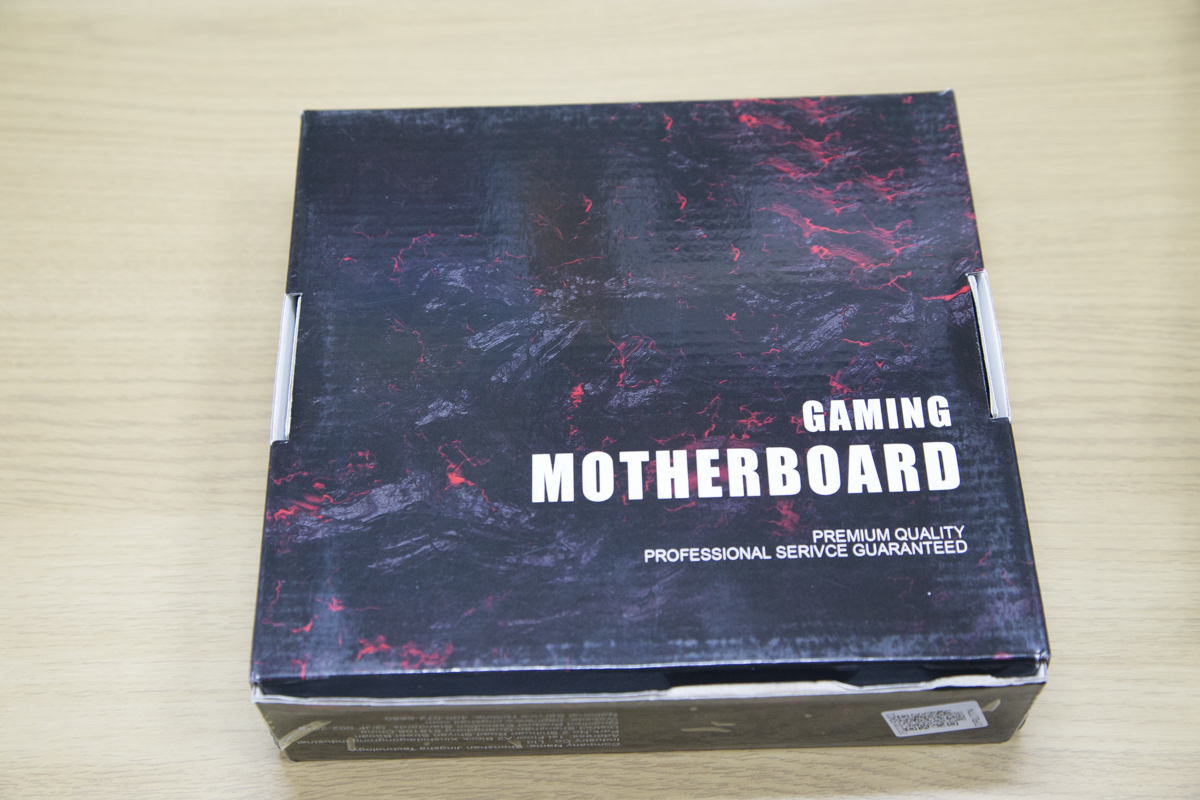




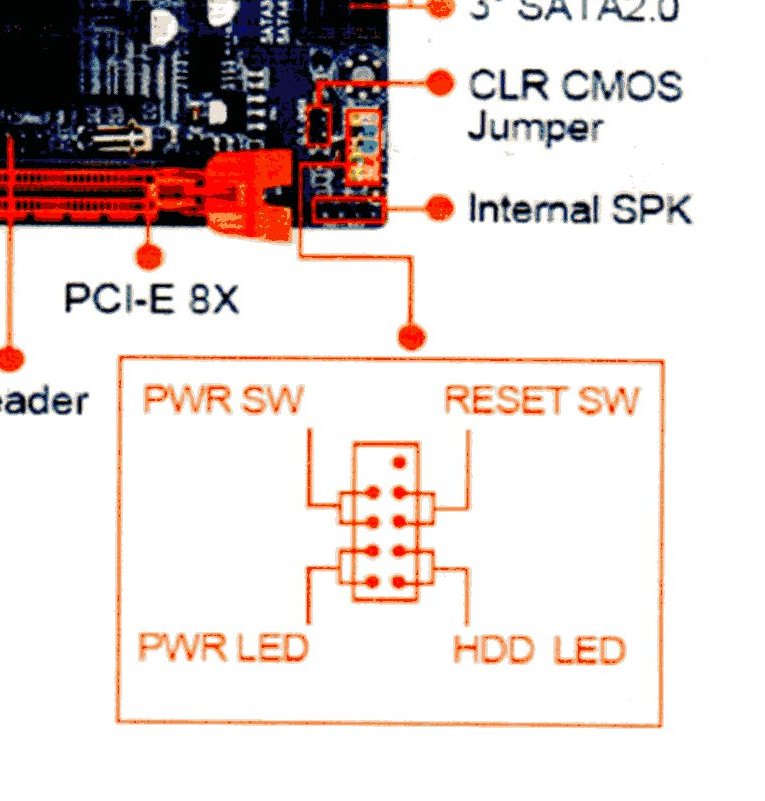















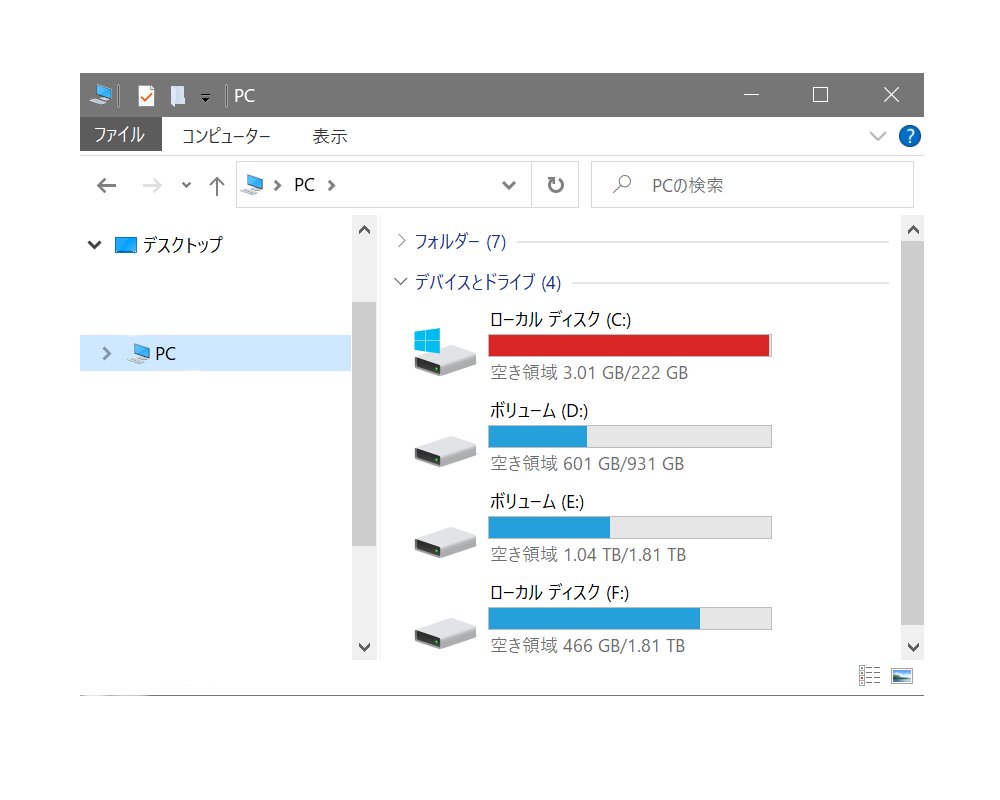






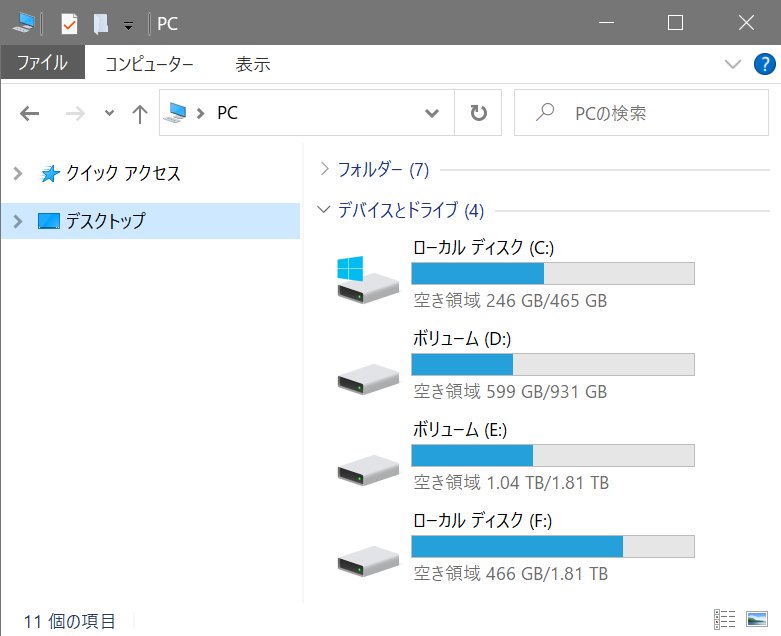
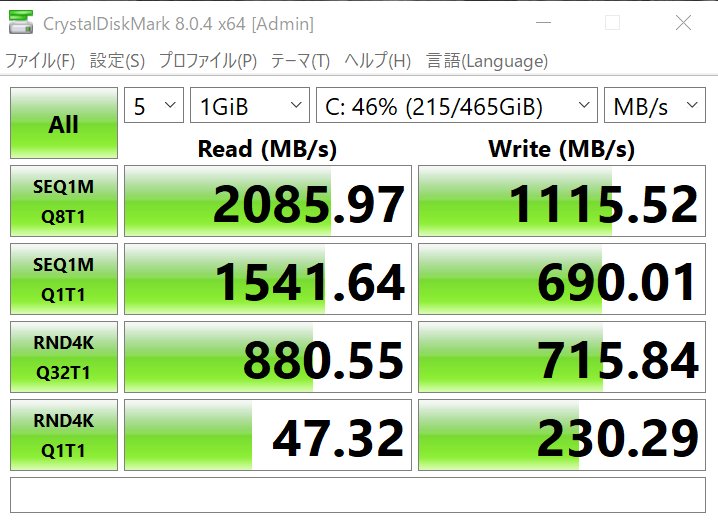
 ■ nNEZOU Portal
■ nNEZOU Portal ■ んねブラ(nNEBLUR)
■ んねブラ(nNEBLUR) ■ People I met in India
■ People I met in India ■ Murphy's Lawカレンダー
■ Murphy's Lawカレンダー ■ twitter (@nnezou)
■ twitter (@nnezou)
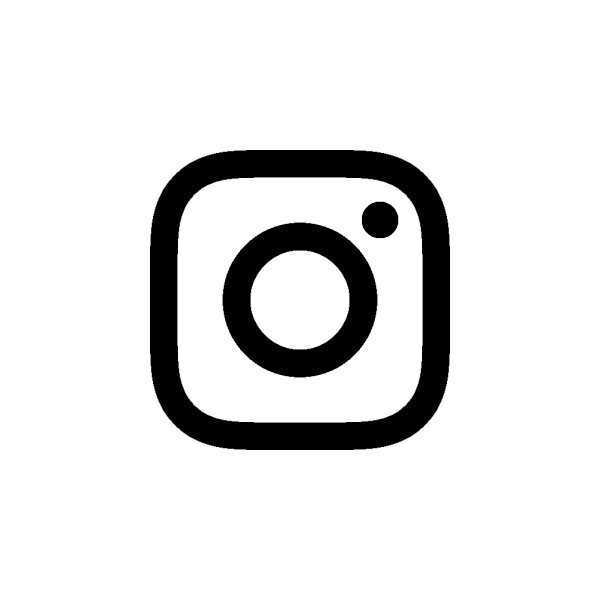 ■ instagram (nnezou)
■ instagram (nnezou)
