PC更新決行記3 – 組み立て編
前回、PC更新用に購入した各パーツの紹介といちゃもんを付けた。ここでは、実際の組み立てで起きたことを記す

まずMother boardにCPUの取り付け。一度取り付けたら、廃却までご尊顔を拝することのないソケットをまじまじと拝見する

然る後、これも廃却までご尊顔を拝することのないCPUのLGAをとくと拝見し、

CPU オーン!

メモリも正常に差し込めた
CPUクーラとの取り付け順序を考え、クーラを付ける前にメモリを差し込むことを考えた俺は偉いと一人悦に入っていたら、なんだかCPUを抑えているはずの枠がかたかたする。「ん?」と思ってみたら、カバーとレバーを操作する順番を間違えて枠が固定されていなかった…アホか(上2枚の写真)

CPUに放熱用のグリスを塗る。グリスはどこか、とひとしきりマザーボードの箱を探したが、これはCPUクーラーの付属品であったことを思い出し、注射器のような容器に入ったグリスを取り出す。そこで、はたと困った。この注射器の針に相当する部分に穴がない

このでっぱりの途中を切ればよいのか、それとも、このでっぱりを何とかして外せばよいのか?と迷ったが、確信が持てないままでっぱりを回せば外れたので、これでグリスを塗った。後でYoutubeを見たが、先端の恰好がこのようになっていたので、多分のこの方法が正しいのだろう

そして、CPUクーラーの取り付け。バックプレートやリテンションの取り付けは、YouTubeでさんざん予習していたので、ふんふんと鼻歌交じりで済ませ、付属の長いドライバーでねじ留め。
(これが後で仇となる)

安いメモリなので、干渉することもなくクリアランスは十分

一つ気なったのが、上の写真。CPUクーラにはファンが2つ付属していて、この電源ケーブル2本を1本にまとめるケーブルも付属しているのだが、2つのソケットのうち一つは3Pin、もう一つは4Pinとなっている。これで両方のファンのスピードをコントロールできるのか? まあ、細かいことは措いておいて、次行こう

ケースの側板等、内部の部品の取り付けに必要な部材を外したところ

電源装置はケース前面に縦に置く。高さは3段階を選べるが、私はHDDを電源の下に設置する関係で、一番上にしか置けない

そうした場合、フロントパネルのUSB Tytpe A端子の接続ケーブルや、画面から見切れているがUSB Type C端子の接続ケーブルにかなりの曲げがかかることになる。経年して悪影響がなければ良いが


Mother boardを固定して、ATX電源、CPU電源ケーブルをつないだところ

別に買ったLEDをMother boardのHDD LED端子に繋ぐ。後でケース内の適当なところに貼り付ける

ストレージの取り付けに移る。このケースは省スペースである代わりに、ストレージの取り付け場所がばらばらで、かなりの難儀が予想される。一番簡単そうなC:ドライブの2.5in.のSSDは、専用ブラケットを介してMother board裏に取り付ける。硬派の私はM.2 SSD等というものは持ってねえんだ。ここまではSATA電源、信号ケーブルとも接続できた
これからが難所

私は硬派なので、この3台の文字通り硬派円盤駆動装置(Hard Disk Drive)をあの手この手で組み付けなければならない
関係ないが、日立と東芝のHDDのこの面の造形が一緒なのは偶然か? 組み上げてしまった後に気が付いたので、後日HDDを取り外す時に、基板の方はどうなっているか見てみたい

それぞれのHDDの組み付けの前に、少し悩んだことがあった。ケースの部品に、ネジはあるのだが、それと同数のゴムブッシュのようなものが入っていて、これは多分HDDとケースの間の緩衝材として使えと言うことだと理解したが、これをどの向きに、どちらから入れれば良いかの説明が説明書に書かれていない。考えた末に、ケース内側からねじ込むことにした。スペース的に、電源を組み付けた後の前面パネルに挿入するのに指が入らず苦労した
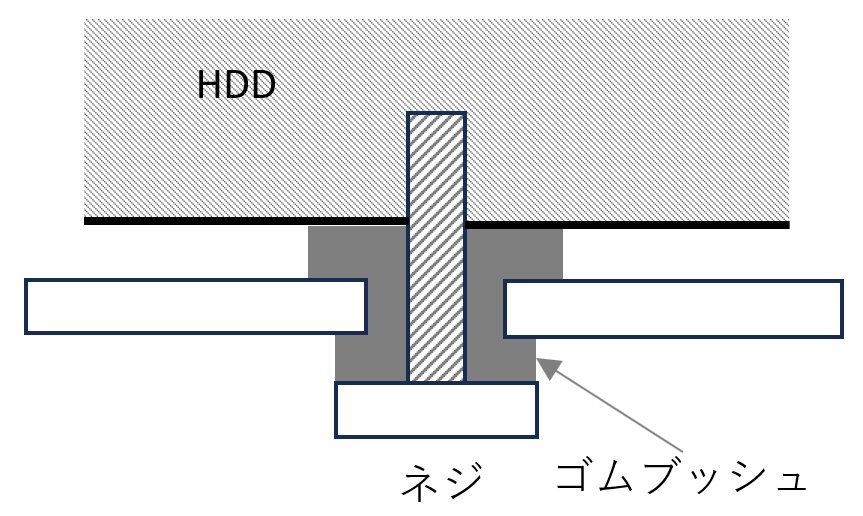

これがほぼ最終的な形だが、このストレージの配置について、図解する
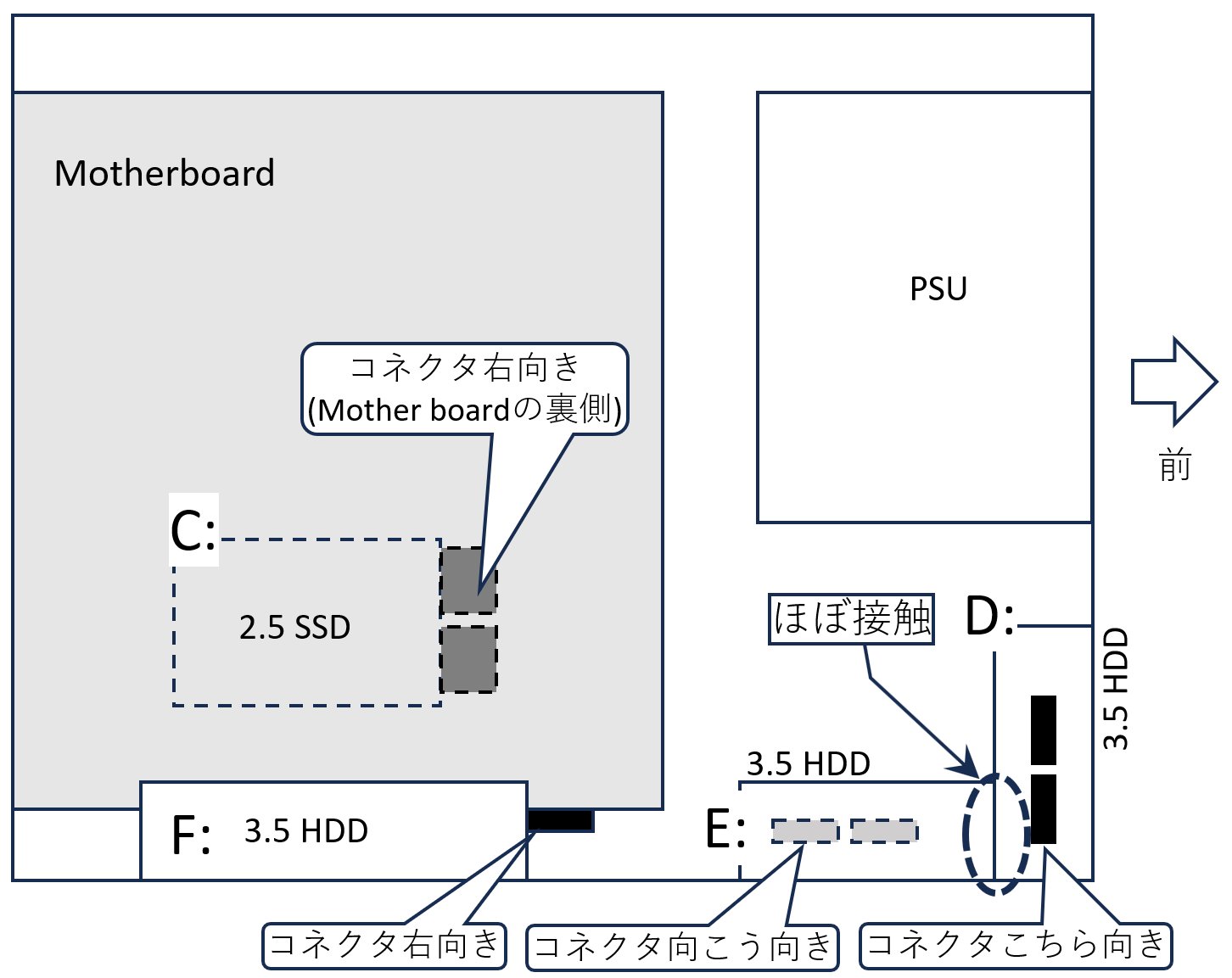
説明の都合上SSDをC:、HDDをそれぞれD: E: F:ドライブとする。D:ドライブは前面パネルにコネクタをこちら側に向けて設置、E:ドライブは底面にコネクタを向こう向きに、F:ドライブは少し離れた底面の奥にコネクタを右向きに設置するようになっている。D:ドライブとE:ドライブはほぼ接触している。それぞれのコネクタがてんでんばらばらな向きと場所に位置しているため、SATA電源ケーブルが決定的に影響を受ける。今回使っている電源装置は、SATA電源コネクタが3か所ついているケーブルが2本出ているので、コネクタの数の上では十分なのだが、長さが足りず、全部のコネクタをカバーすることができない。そこで、現行のPCから、ペリフェラル電源をSATA電源コネクタに変換するケーブルを抜き取り、次のようにした。

秘技 電源ペリフェラルSATA変身の術
ケースの反対側から見たところ。ペリフェラルの電源ケーブルからのSATA電源コネクタをC:(右)、 E:(左下)ドライブに繋げた。D:、F:ドライブには、電源装置付属の本来のSATA電源ケーブルを1本ずつ繋いだ

最終的な裏面はこんな感じ。ケーブルの重なりを調整する必要はあったが何とか側板が閉まった
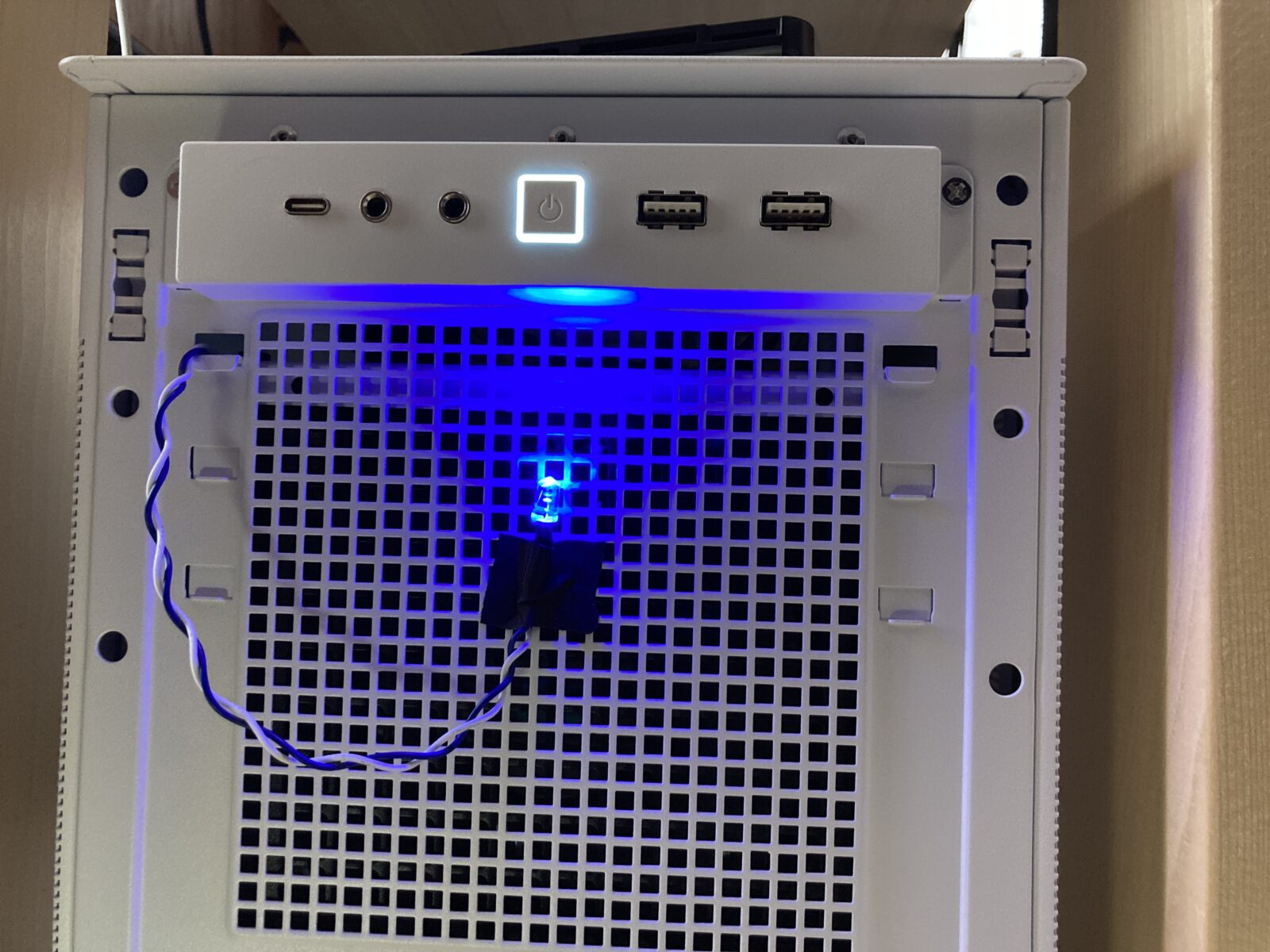
私のささやかなオリジナリティ、前に触れたHDDアクセスランプ。リード線を何とかケース前面パネルの穴を通して、テープで留めた
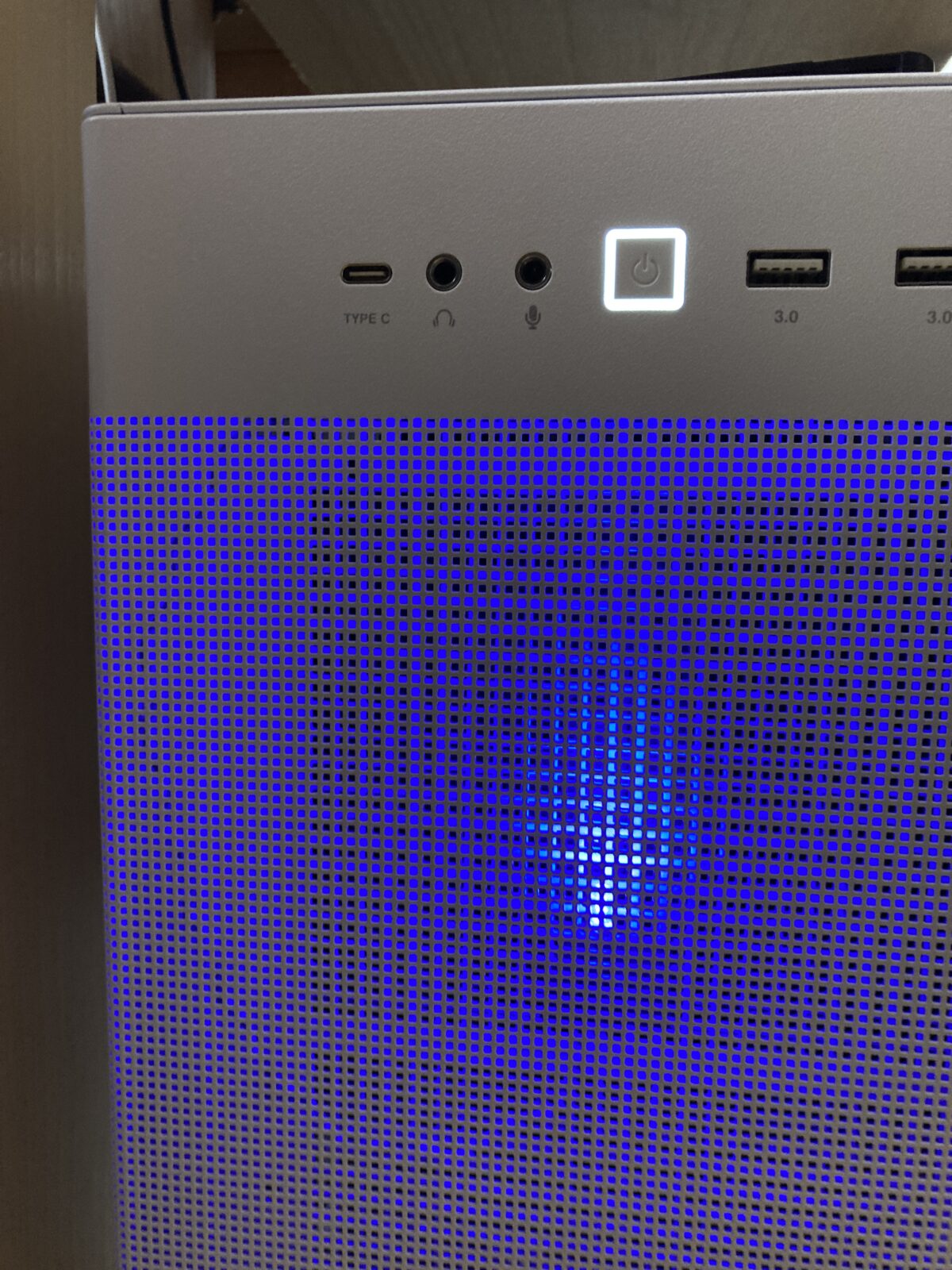
カバーを付けるとこんな感じ。実際は写真のようなどぎつい光ではなく、適度な明るさをもって知らせてくれるので、満足
上の動画を撮った後、LEDの位置を下げて、最終的にはその下の写真のようになっている
最後に、ここまで読んでくださった方へのエンターテインメントとして、一つやらかしたことを紹介するので嗤ってやって頂きたい
SSDを組み付けた段階で、動作確認をした。ベンチマークもしたのだが、CPU温度が上がっているのに対して、CPUクーラのファンの回転があまり上がらず、出てくる風もそんなに熱くないので、何かおっかしなー、いや最近のCPUはこんなんだっぺか、と考えていたら、あることに気が付いた。下の写真を見て下さい
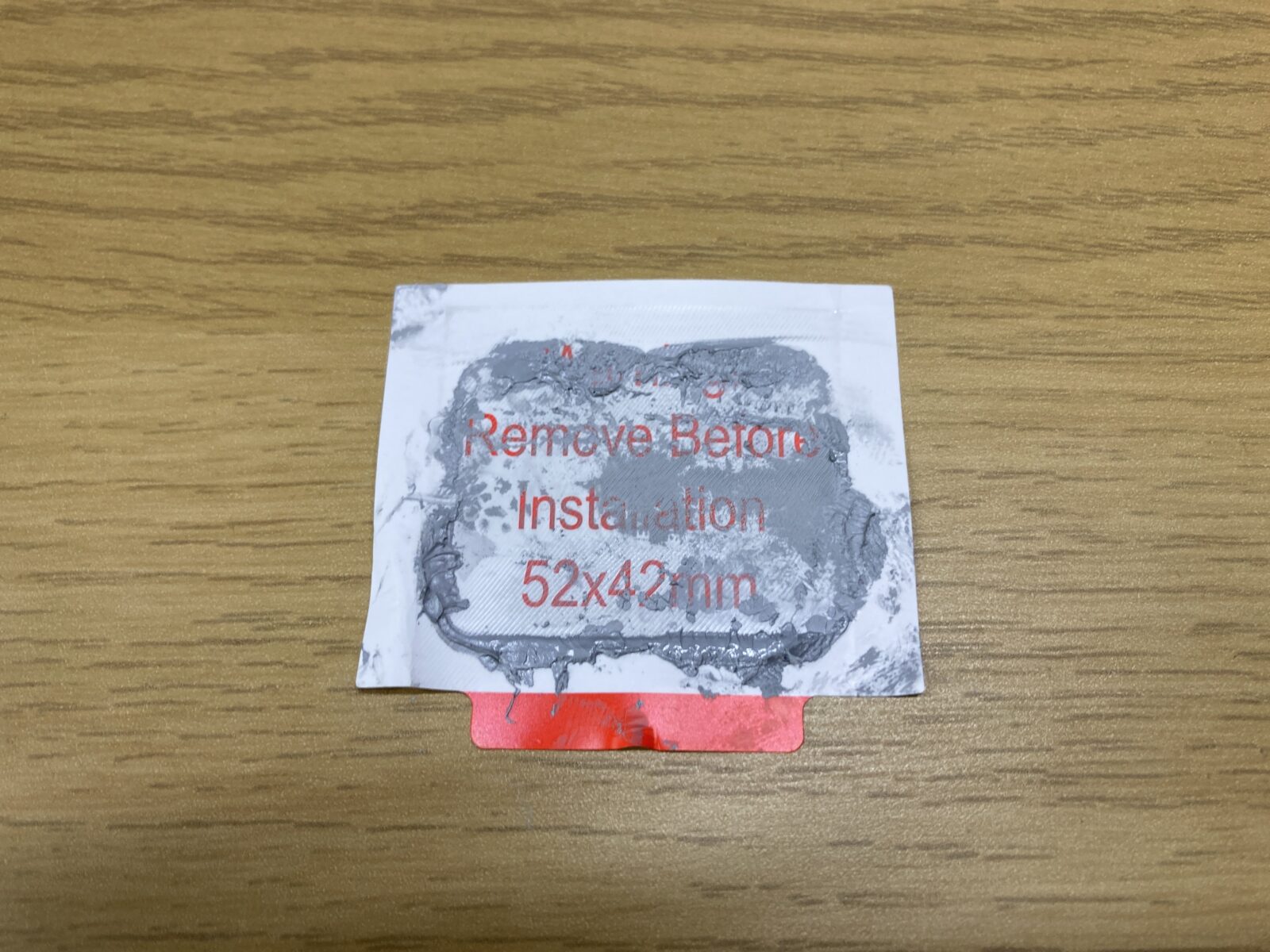
はい、CPUクーラの伝熱面の保護シールを剥がし忘れておりました
YouTubeのPC組み立て動画でも、これを剥がし忘れたらあかんよ、と言っていて、私自身も、こんだけ目立つように貼ってあるのに、なんで忘れるんだろーな、お馬鹿だよね、と鼻くそをほじりながら見ていたのが、馬鹿は自分だった、と言う落ち
Murphyの法則に、下記の法則があることを思いだした
It is impossible to make anything foolproof, because fools are so ingenious.
馬鹿は天才的なので、何事もフールプルーフにはできない
<Murphy’s Eights Corollary (Murphyの第八の推論)>
とか、
You can make it foolproof, but you can’t make it damfoolproof.
フールプルーフにすることはできるが、完璧なフールプルーフにすることはできない
<Naeser’s Law (ニーザーの法則)>
orz
2023/09/16
んねぞう

 ■ nNEZOU Portal
■ nNEZOU Portal ■ んねブラ(nNEBLUR)
■ んねブラ(nNEBLUR) ■ People I met in India
■ People I met in India ■ Murphy's Lawカレンダー
■ Murphy's Lawカレンダー ■ twitter (旧 X)(@nnezou)
■ twitter (旧 X)(@nnezou)
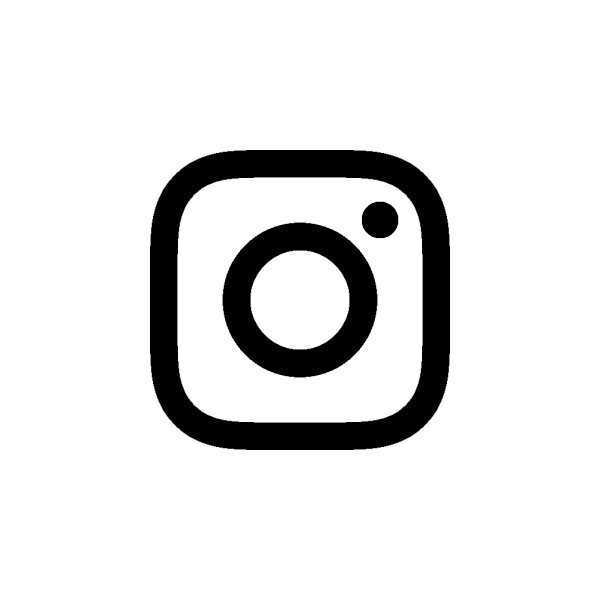 ■ instagram (nnezou)
■ instagram (nnezou)

