Raspi Pico Display 完成版
先のRaspi Pico Displayについて、一応の完成を見たので、ここに残しておく
このディスプレイの周りにはA, B, X, Yの4つのボタンがあり、それぞれに次の機能を割り当てた
初期画面
最初に電源に繋いだ時の画面
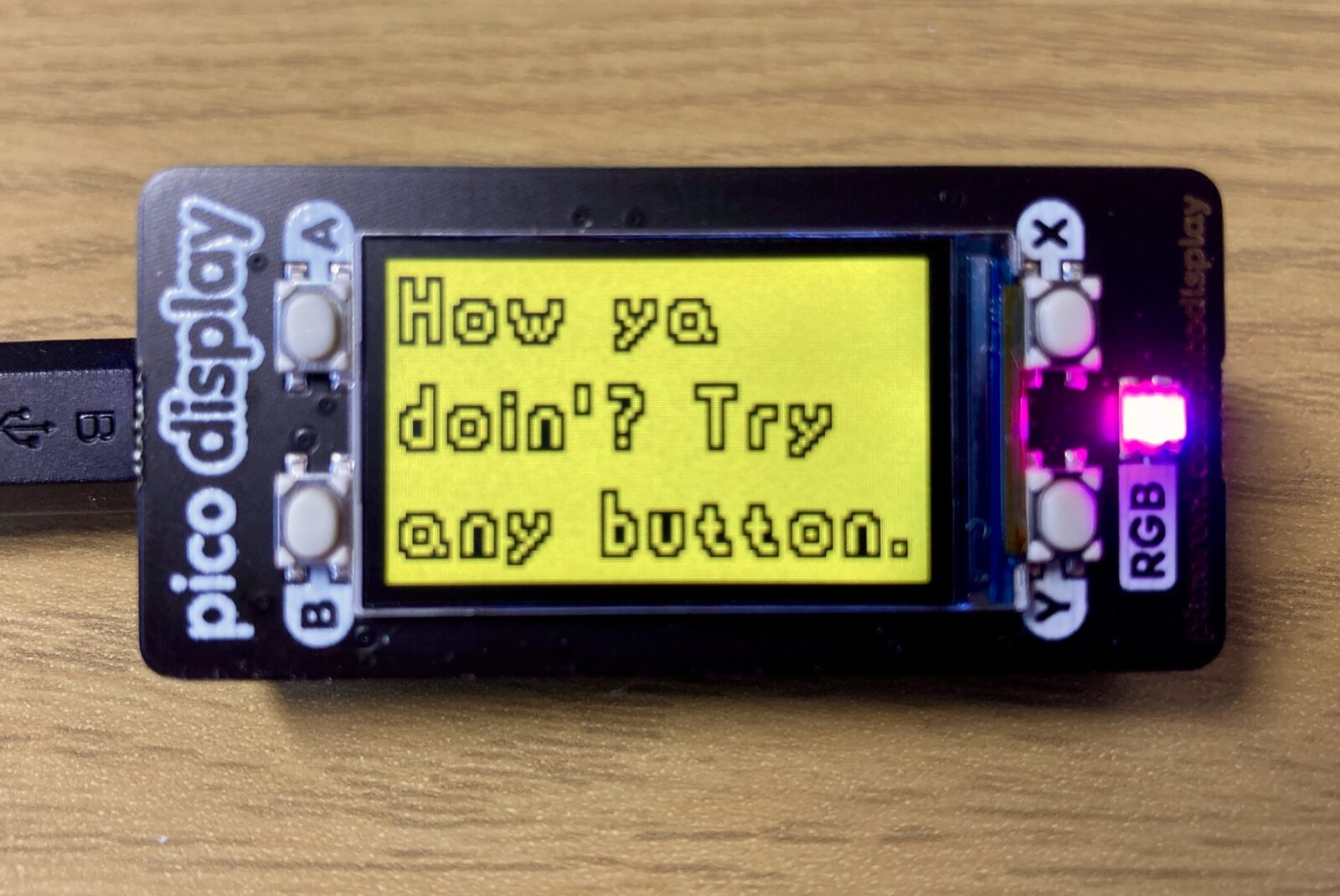
Aボタン
ChatGPT様が見繕ってくれた英語の短い諺約100個のうちからランダムに選んで表示する
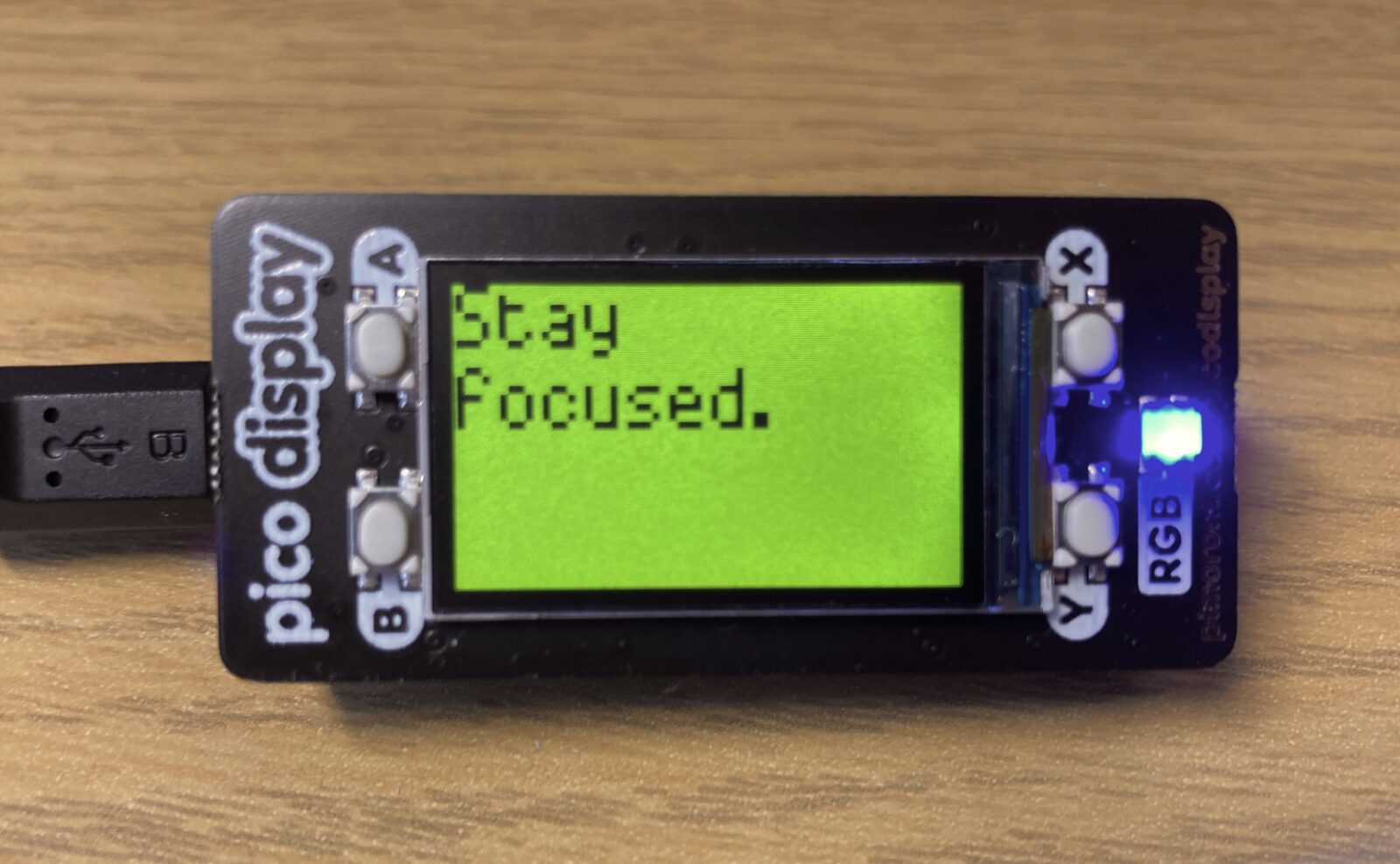
Bボタン
このディスプレイのサンプルコードを使った、ボールがバウンスするデモ。Yボタンが押されるまで続ける

Xボタン
マーフィーの法則のうち、最大で80文字以内のものを見繕って集めた約310個の中からランダムに表示する。Yボタンに割り付けている、ndaznnezのスクロールを中断する時にも押される

Yボタン
“ndaznnez.com”の文字列を無限に横スクロール表示する。中止するにはXボタンを押す。Bボタンによって開始するボールバウンスを中止させるときにも押される

AボタンとXボタンを押した時に表示される諺類のデータは、ソースコード内の配列に格納するというダサい方法を使っている。本当は外部のテキストファイルに入れて、内容を変えられるようにした方が気が利いていて、用途に幅が出るかのも知れない。できるかどうか知らんけど
Yボタンのロゴの無限横スクロールは、BMPでもPNGでもJPGでも何でも良いが、画像ファイルを取り込んで、これをピクセル単位でずらす、と言うことをイメージしたが、その方法がわからず、文字列表示のコマンドで、少しずつ表示位置をずらせて描画させる形になった。画面がちらついて、ちよっと見難いのはそのためだと思うが勘弁してもらおう。実装されているフォントが一部見難く、特に”a”と”n”はぱっと見てわかりにくいので、これだけは大文字にした。つまり、”NdAzNNez.com”と言う文字列が表示される。自分でフォントを作成して組み込むソースも公開されており、これを説明したYouTubeもあるのだが、いざ走らせるとインポートできないモジュールがあると言うエラーが出て、その先が分からず頓挫した
この表示を終わらせるにはXボタンを押せば良いが、Xボタンはマーフィーの法則の表示用にも割り当てられているので、この処理を終わらせる時には、図らずも、”NdAzNNez”等と言うアホな文字列を見た後、マーフィーの法則を見させられて一つ賢くなる仕掛けになって、バランス(何の?)が保たれることになった
一応これはデジタルサイネージの積もりだが、いざこれを点灯してかばんとか、デイパックにぶら下げて街を歩いたり電車に乗ったりしようとした時に、いささか躊躇いを禁じ得ない代物となったことは認める
■全体の動きを動画にした■
同じ内容の動画をYouTubeにも掲載した
■例によりこれに名前を付ける■
んねラズピコディスプレイ(nNERaspPicoDisplay)
略称 nRPD
■Murphy’s Lawの一つを掲げて、結びとする■
Evan’s law
Once you give up integrity, the rest is easy.
一貫性を放棄したら、後は楽だ。
<エヴァンの法則>
2025/02/11
んねぞう







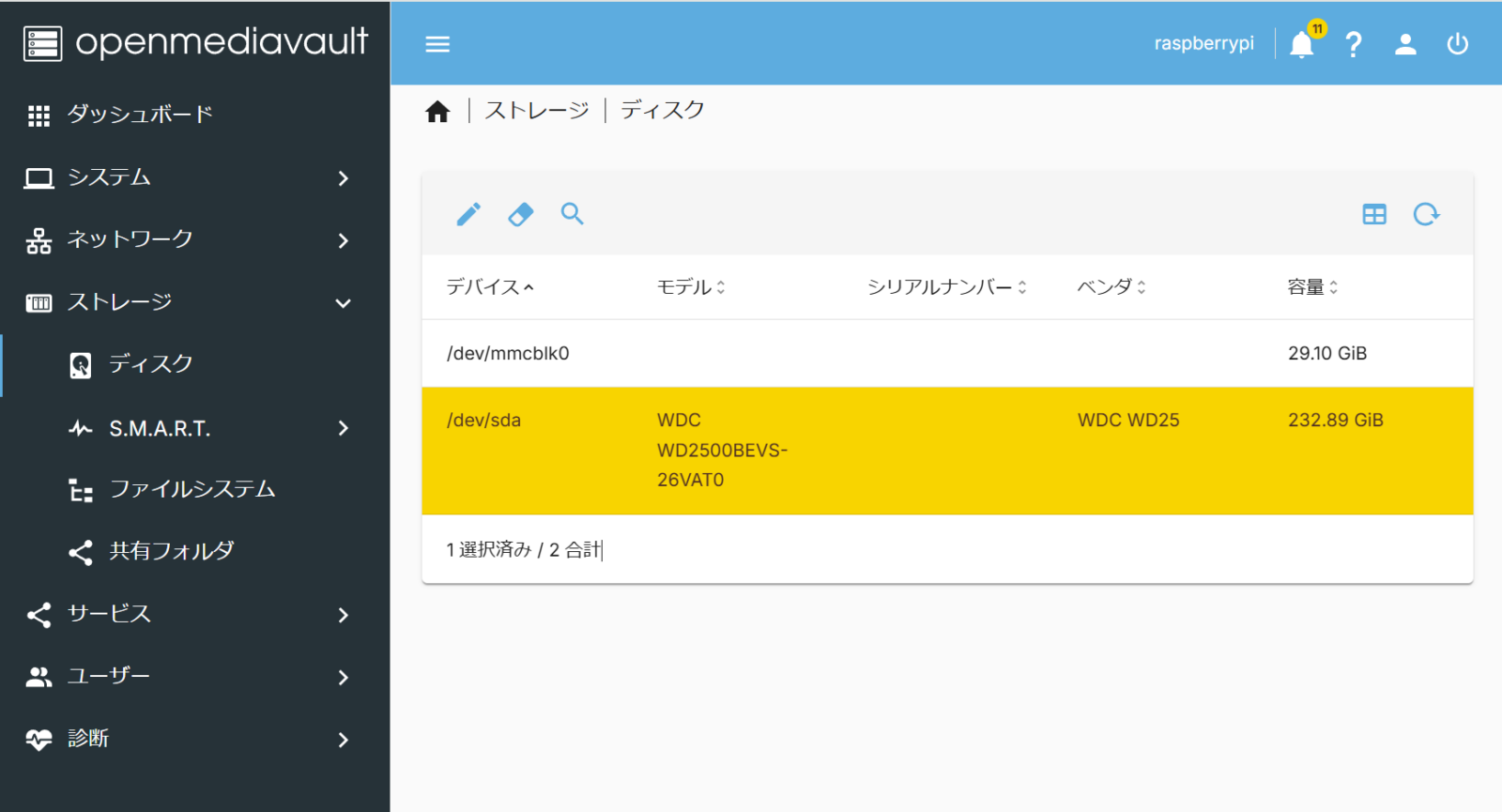
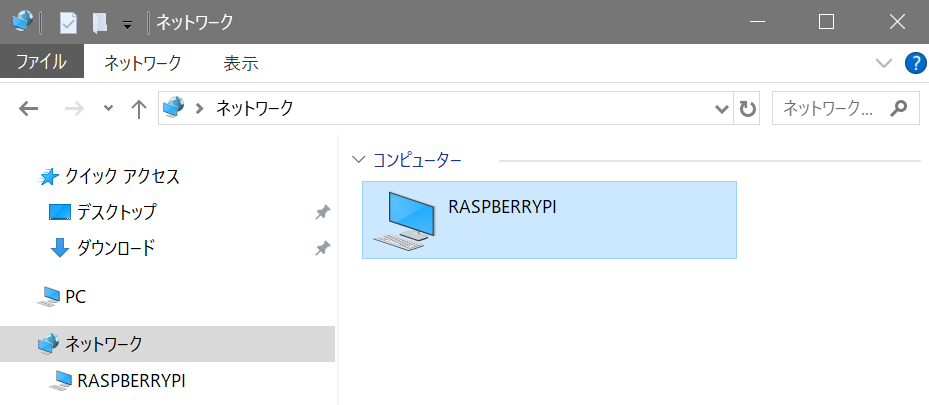



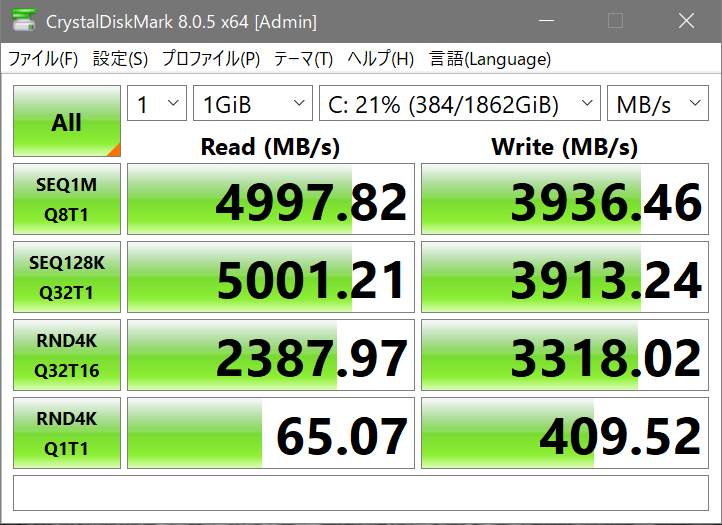

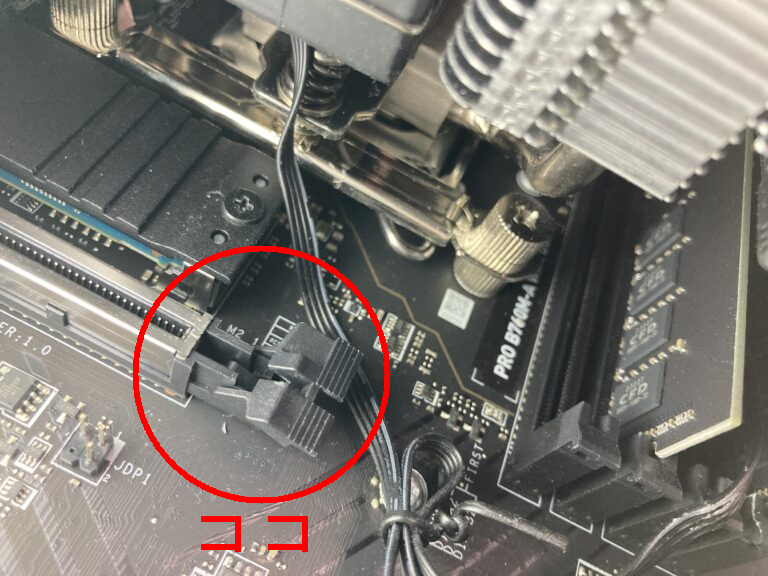
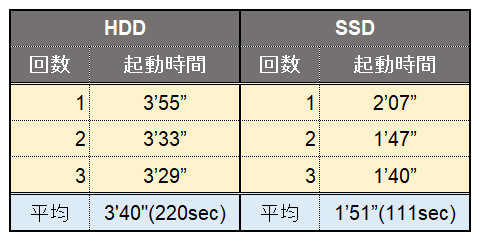










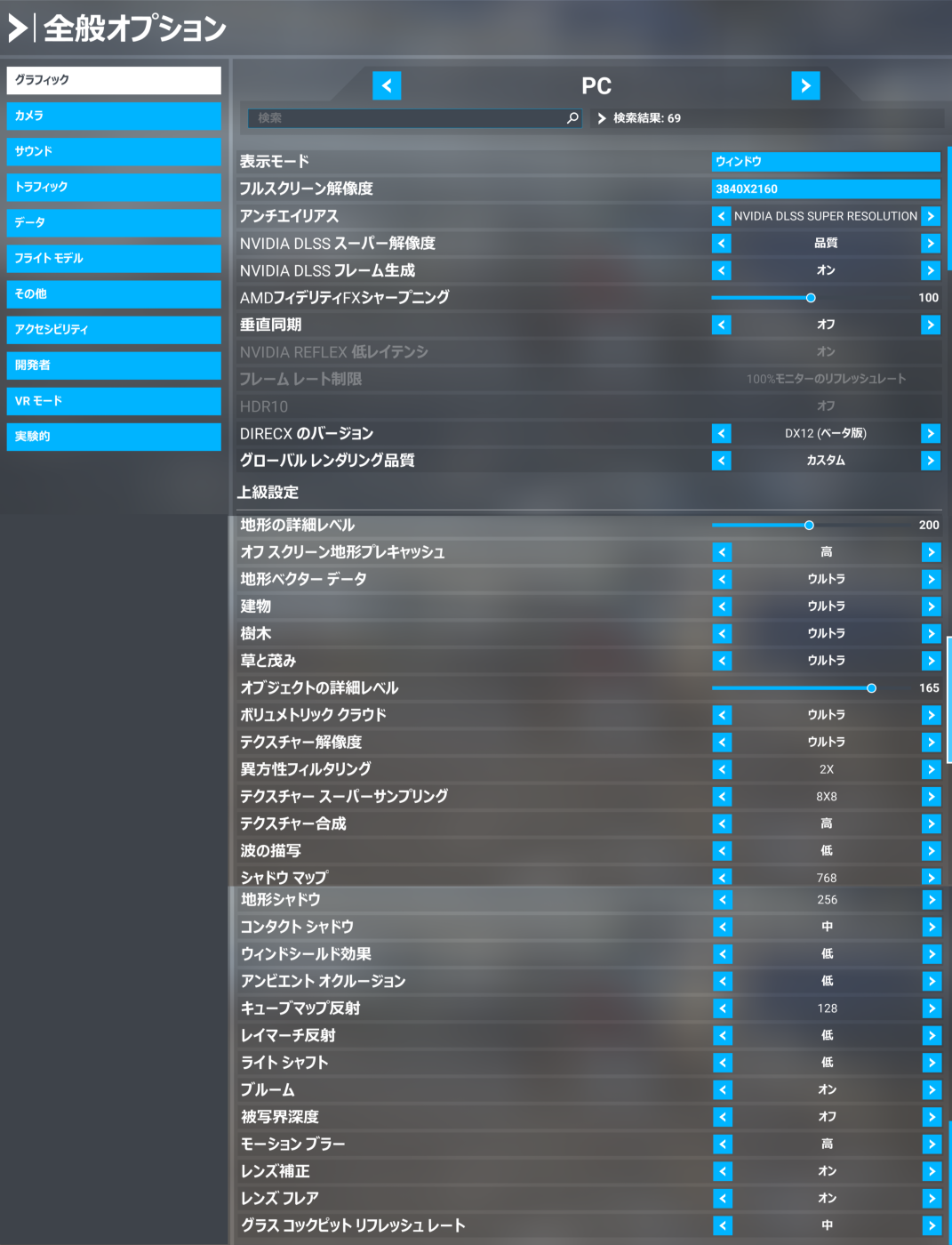

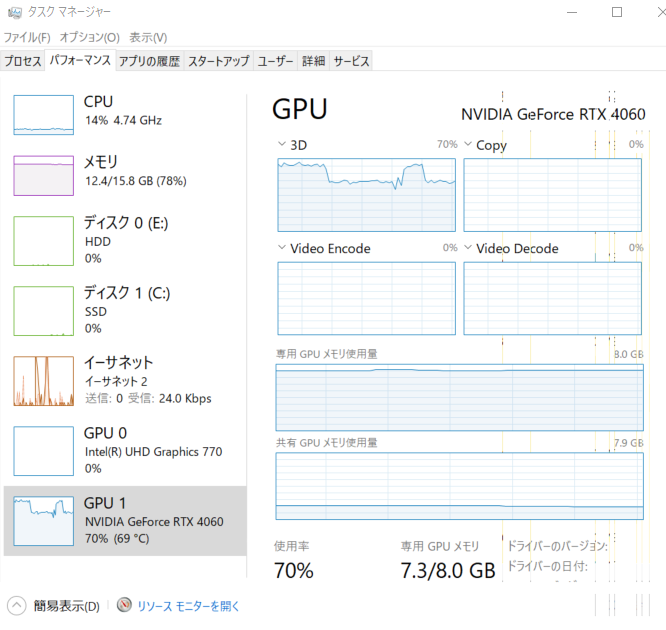
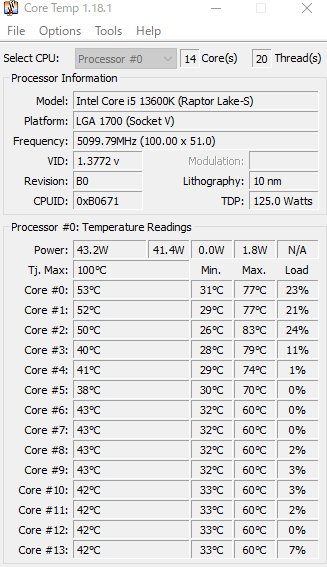





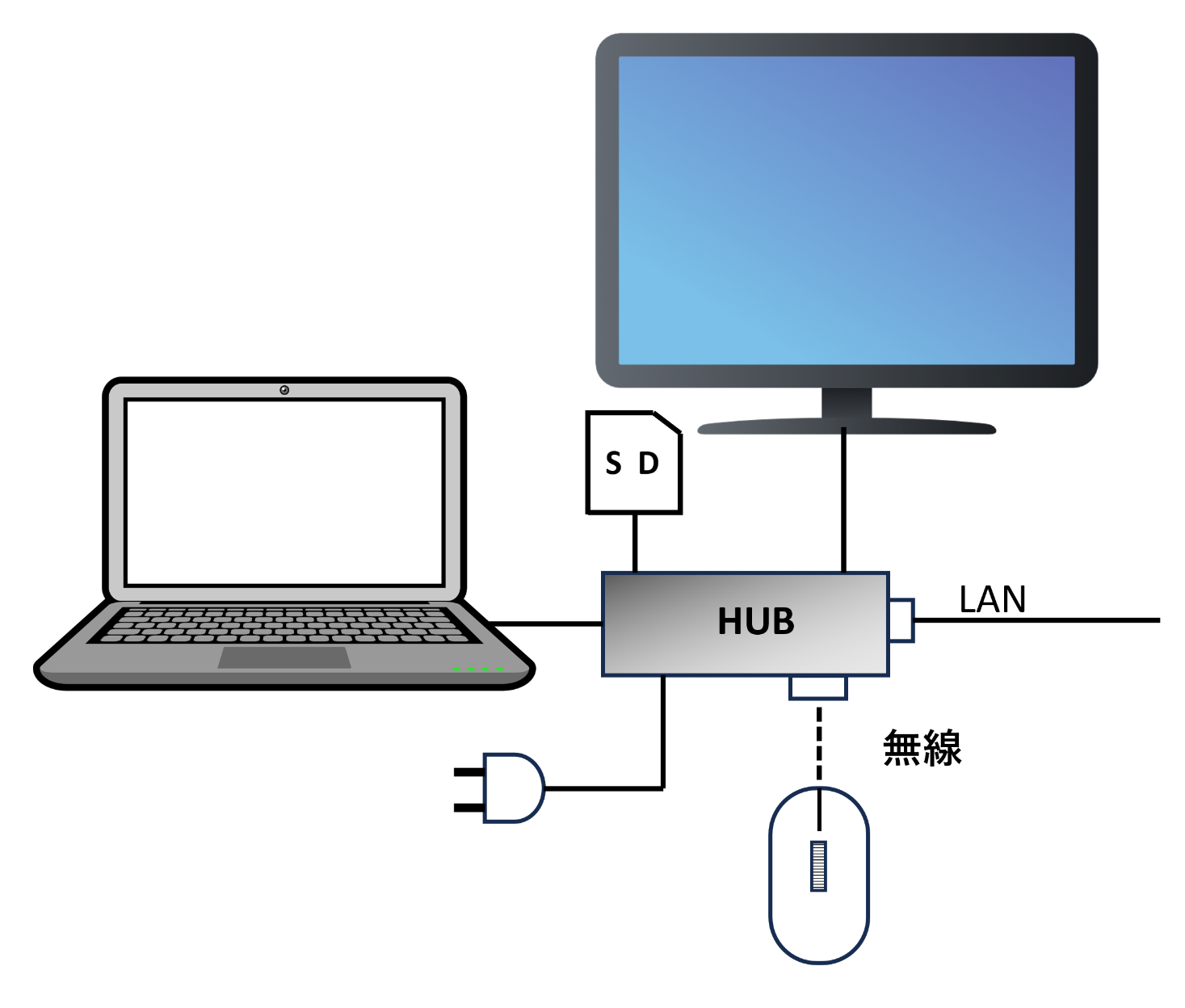
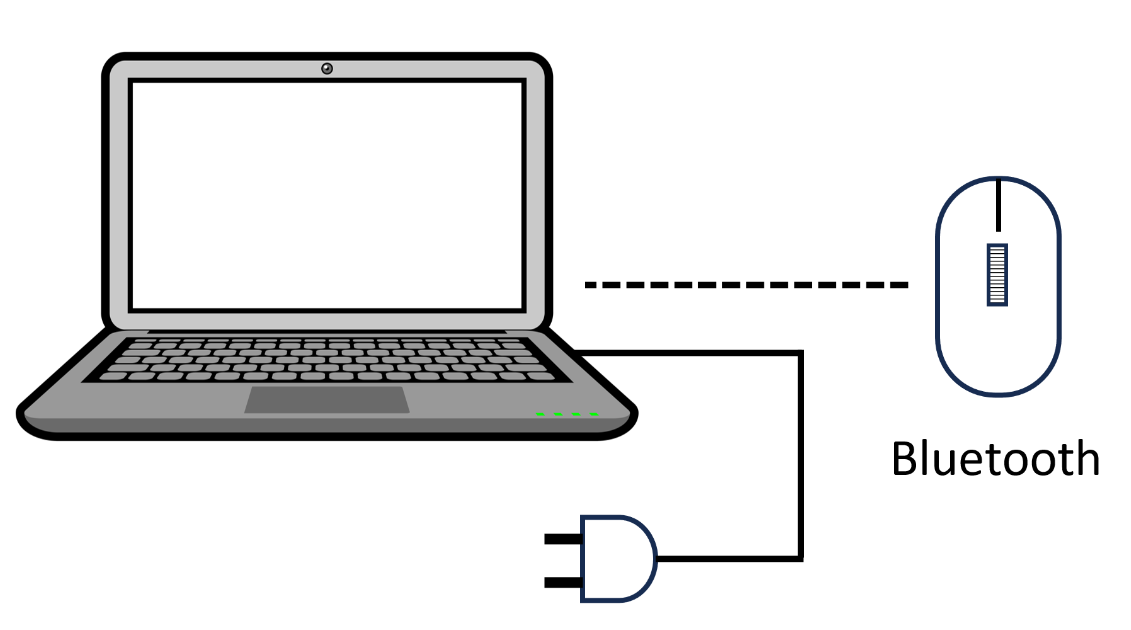
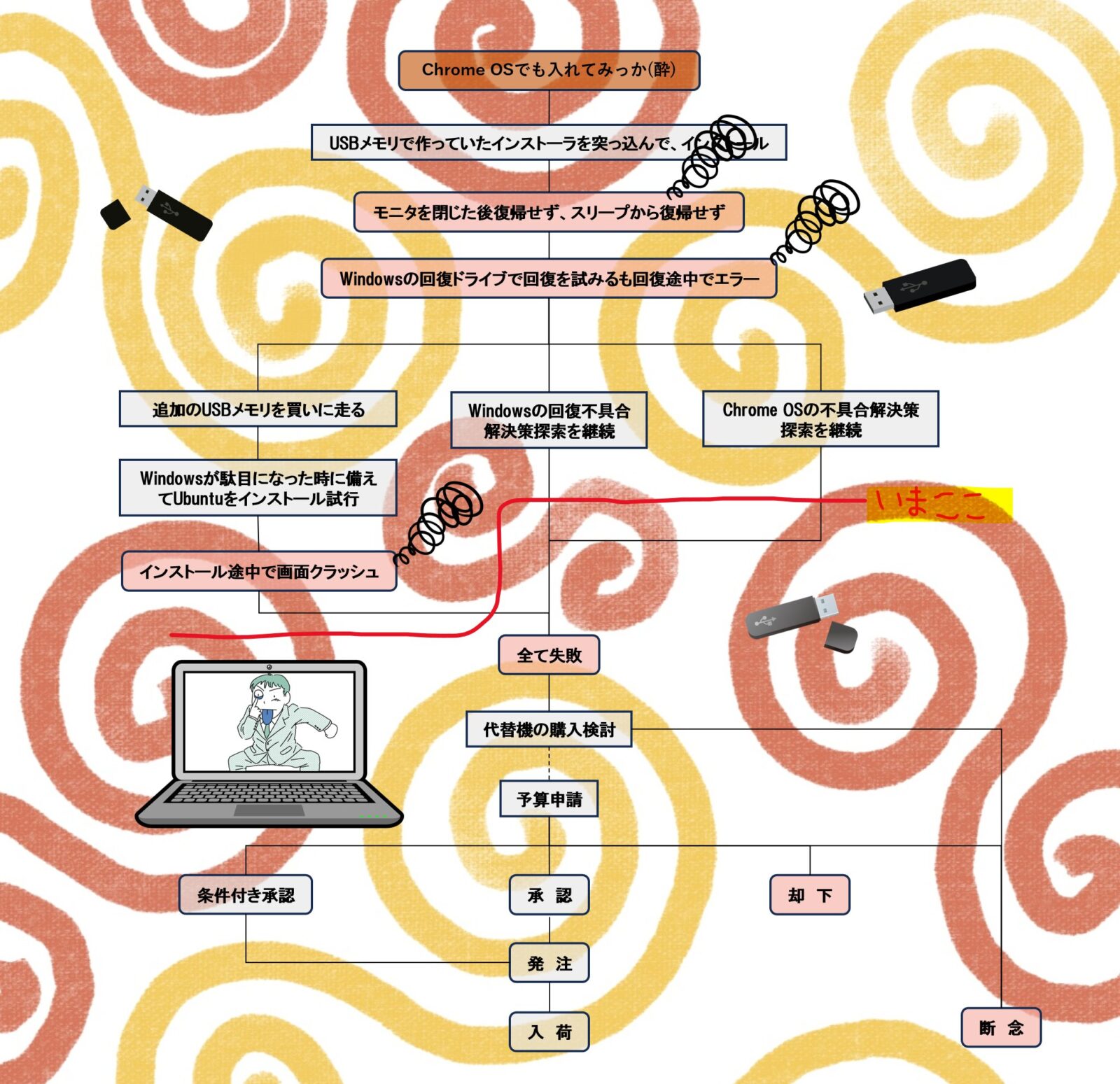
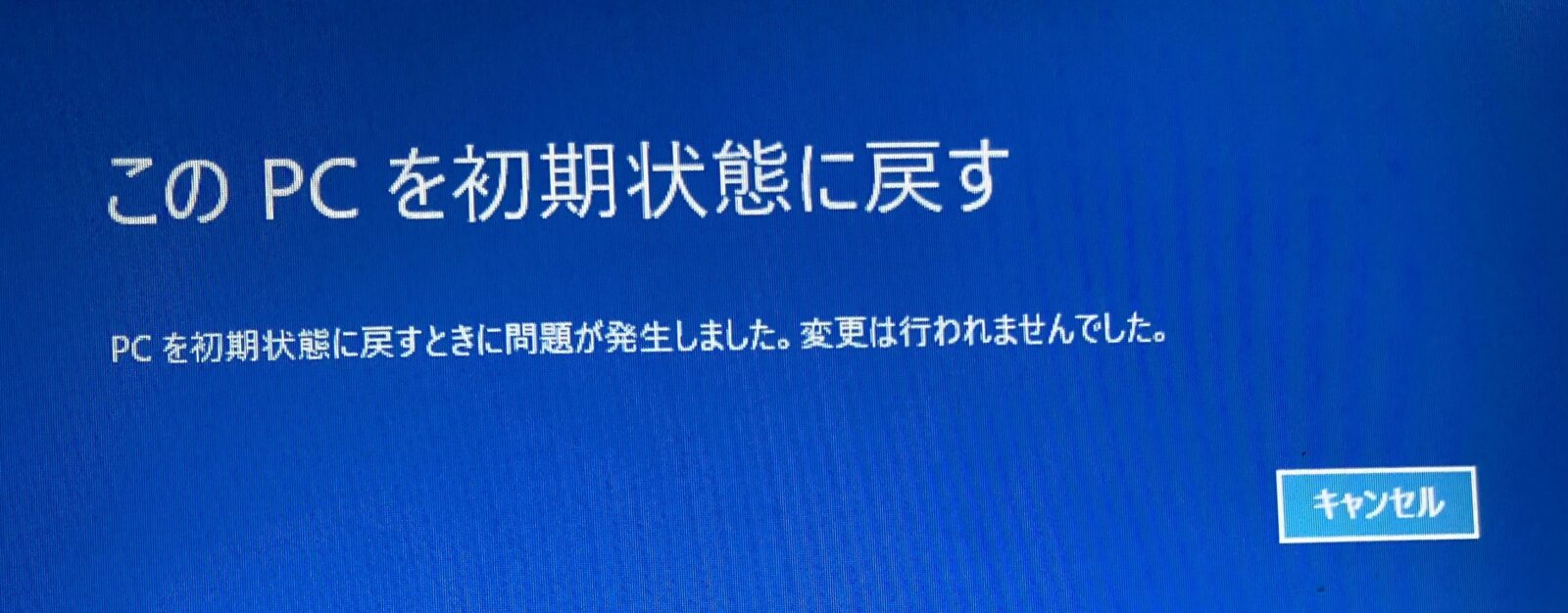
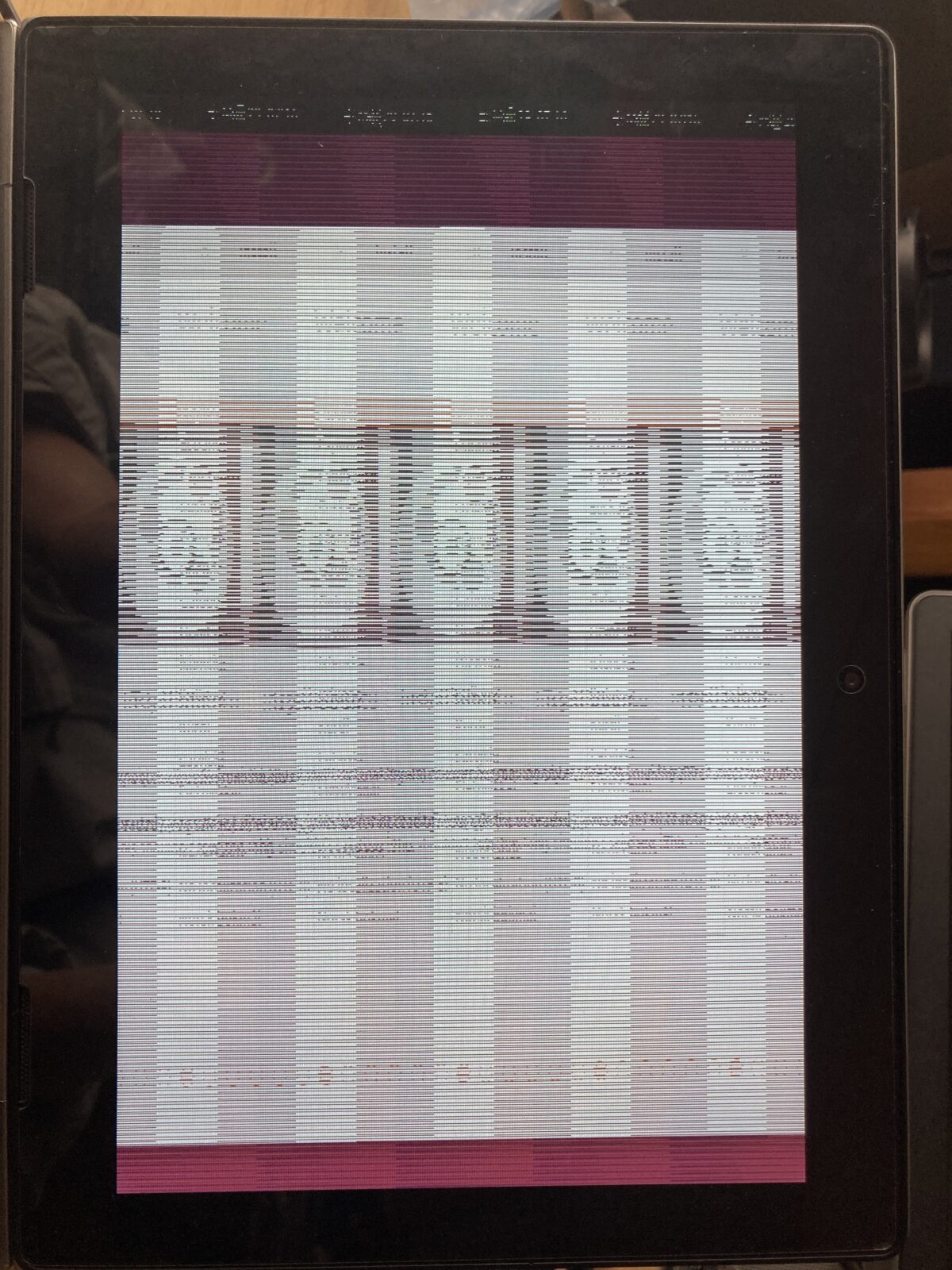
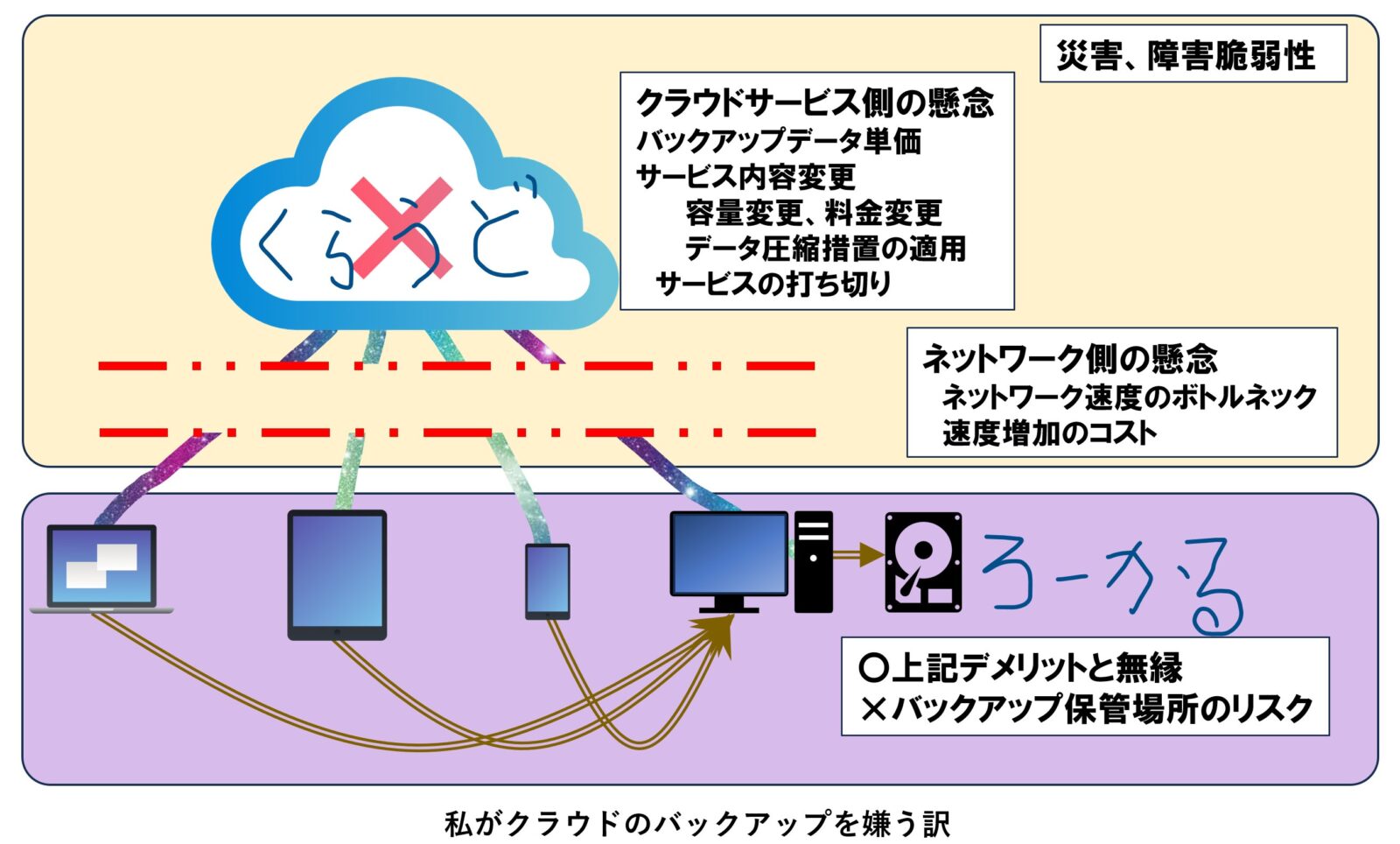
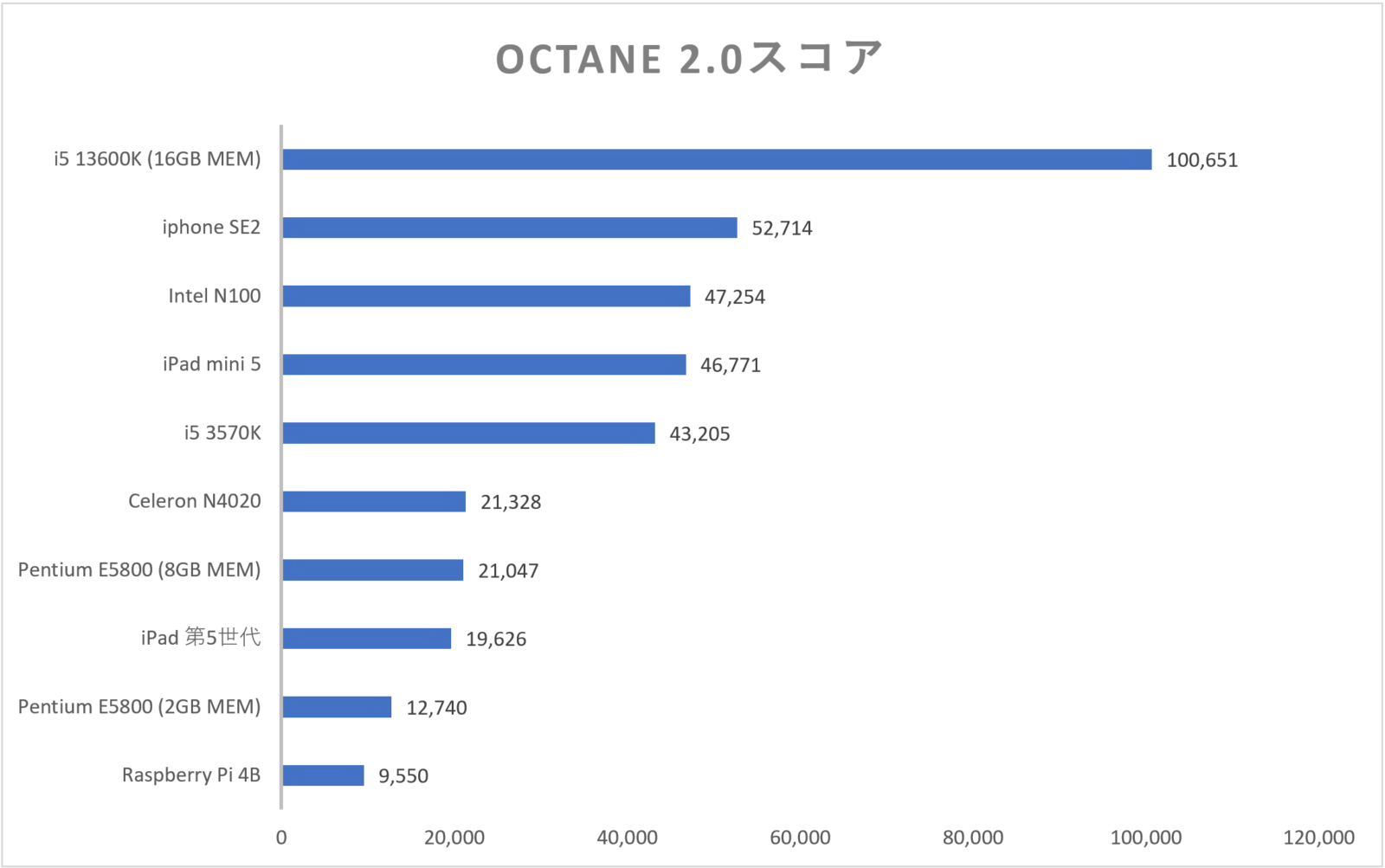
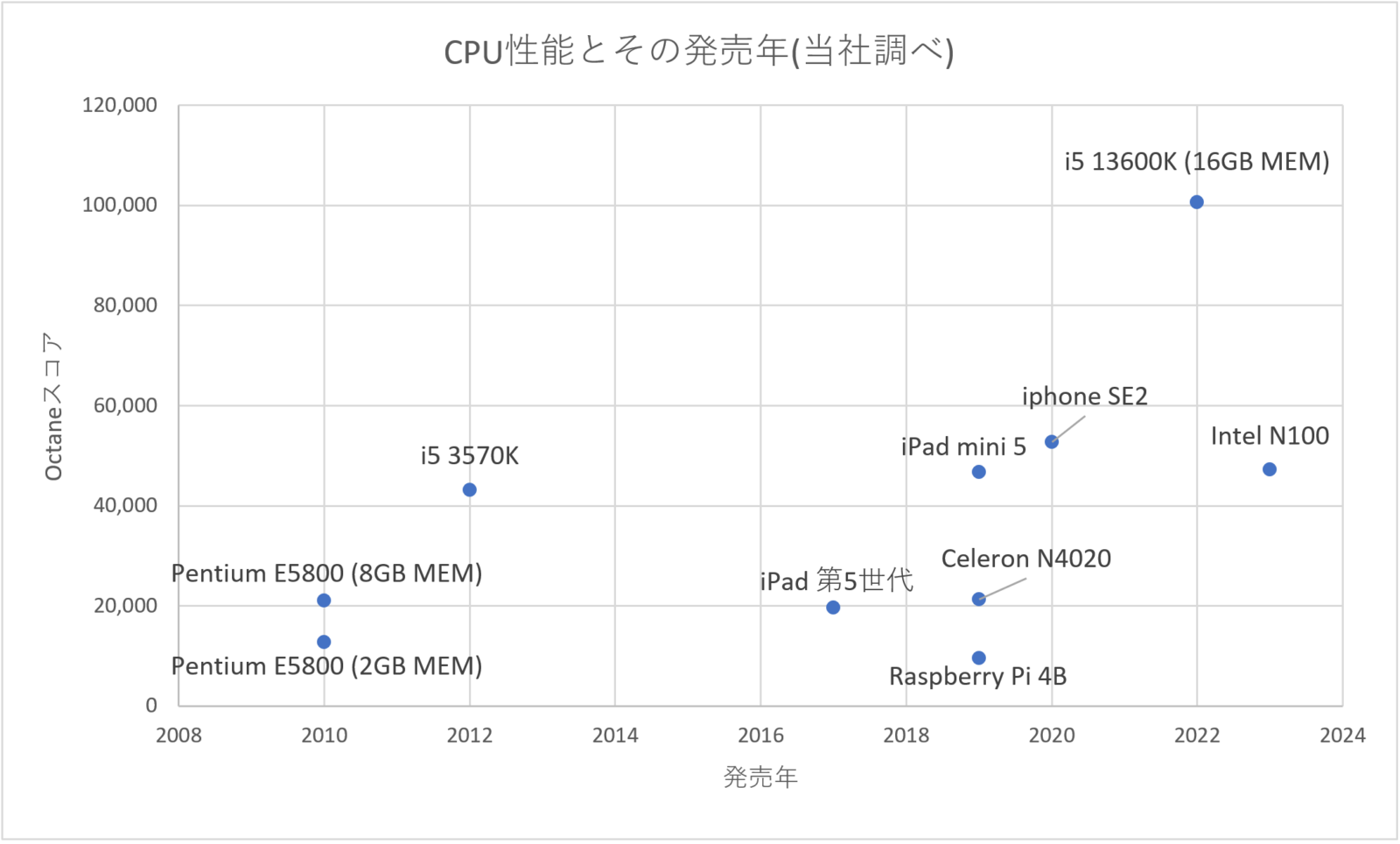
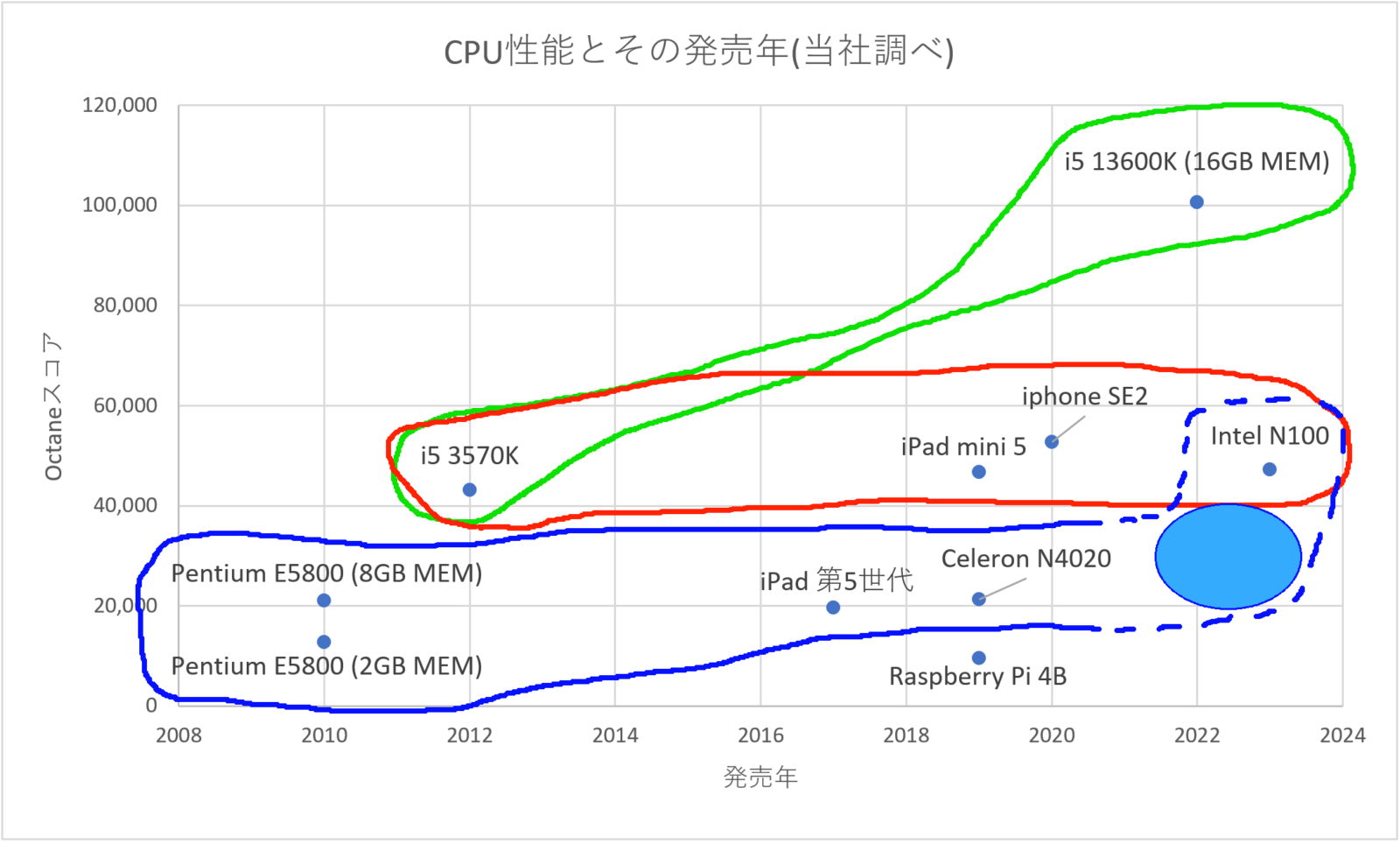

 ■ nNEZOU Portal
■ nNEZOU Portal ■ んねブラ(nNEBLUR)
■ んねブラ(nNEBLUR) ■ People I met in India
■ People I met in India ■ Murphy's Lawカレンダー
■ Murphy's Lawカレンダー ■ twitter (旧 X)(@nnezou)
■ twitter (旧 X)(@nnezou)
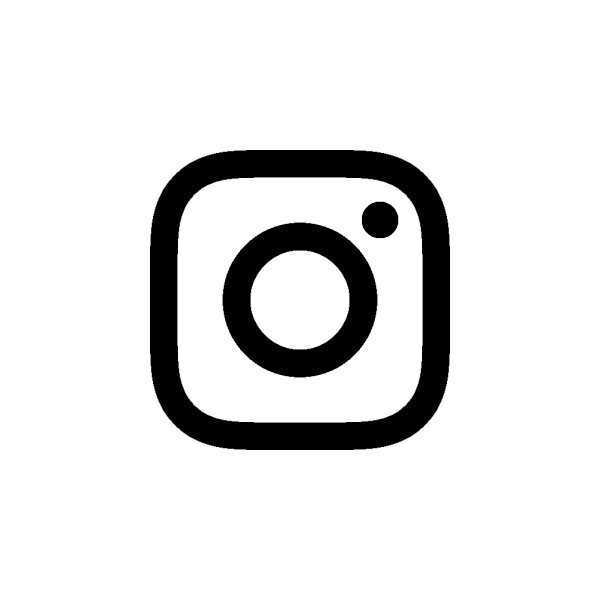 ■ instagram (nnezou)
■ instagram (nnezou)

