超音波距離計 – その後
先月、車庫内に超音波距離計を設置して以来、お陰様で車を車庫の壁と仲良くさせることもなく、距離計自体も順調に稼働している。しかし最近、夕方、車庫に車を入れて、翌朝、超音波距離計のブザーが鳴っていることがあった。要するに下の絵のようなことが起こった
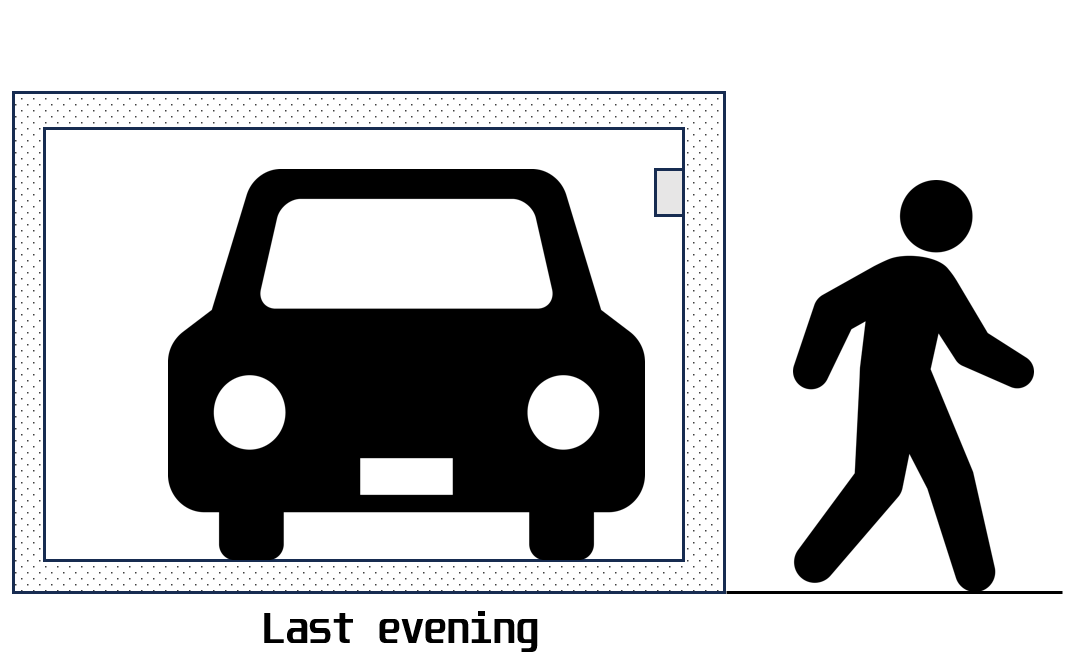
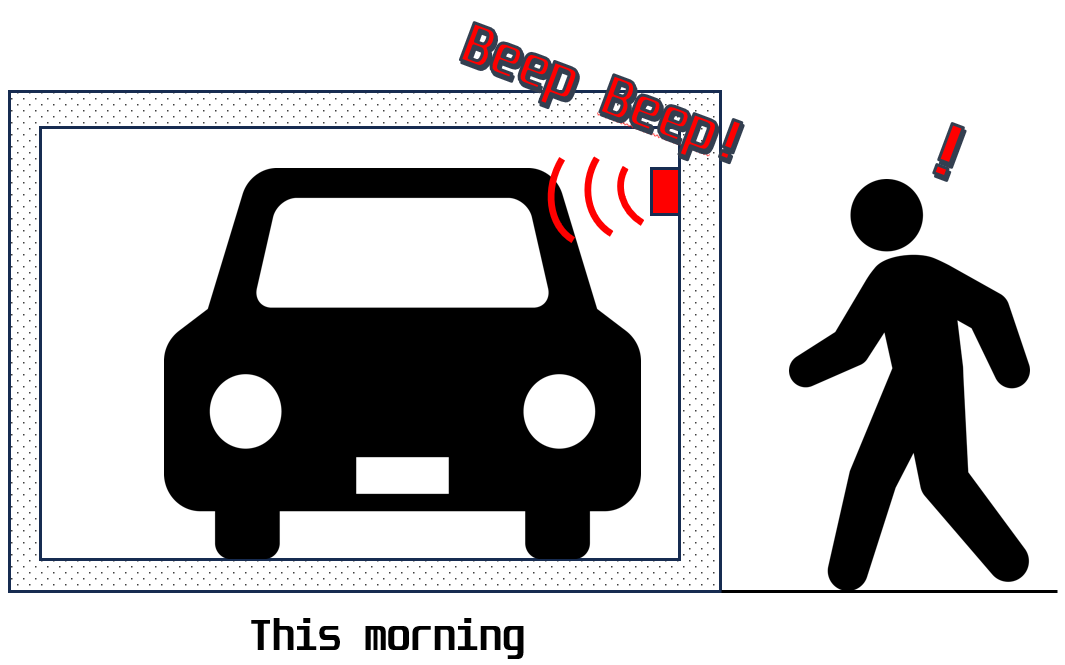
近所迷惑なので慌てて車を移動して、壁からの距離を離した。なぜ昨夜は鳴らなくて今朝鳴っていたのか?
その原因は、前日の夕方の気温に対して、翌朝の気温が高くなり、音速が変動した(早くなった)ために、音波の反射時間が短くなり、その結果、車との隙間が短く計算されて警告音を発したのではないかと考えた
試しに、下記の仮定でどの程度距離が変動するかを計算して見る。この距離計は、超音波を発射してから反射波が返って来るまでの時間を計測して、その時間に音速をかけて距離を計算するものだ。プログラムでは音速は一定として計算しているが、実際は気温によって変動する。仮に、昨晩、車を停めた時の気温を27℃、今朝の気温を31℃とすると、音速は下記のようになる(音速の計算はkeisan.siteのお世話になった)
27℃の時 347.7m/s
31℃の時 350.0m/s
27℃の時に、隙間が26cm以下で警報音が鳴っていたとすると、この距離は音速に比例するから、31℃の時に鳴り始める距離は

となる
気温が27℃の時には、隙間が26cm以下になると警報音が鳴るが、31℃では、警報が鳴り始める距離が2mm延びる計算になる。短い
私は、朝晩の、警報の鳴る/鳴らないのわずか2mmの変動幅の中にまんまと停めてしまったということになる(ホンマカイナ)
因みに音速は下記の式で計算される
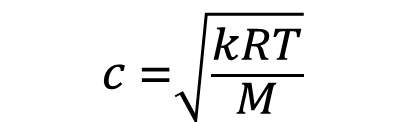
ここで
k : 空気の比熱比 1.403
R : 気体定数 8.314462
M : 空気の分子量 28.966g/mol
T : 気温(絶対温度 t℃+273.15)
試しに気温0℃から35℃の間の音速をプロットすると下のグラフのようになる。
上の式のように、グラフは温度の平方根に比例するが、温度が絶対温度で300k(約27℃)程度になると、ほぼ直線で近似できるようだ。試しに式を作って見ると、下の式のようになった。これによると、0~35℃の間では、温度が1度高くなる毎に約0.59m/秒ほど早くなるようだ

ただしtは摂氏の温度、適用範囲は上記の通り
本日の教訓
自分で作った仕組みの運用上、予想外の出来事があって、その原因を考えて見た。これが合っているかどうかは措くとして、概念上はできることは分かっていても、実地に応用してみると、予期せぬ事象が起きるので、色々と工夫や対策が必要なのだな、と言うことを身を以て体験した
2025/07/06
んねぞう
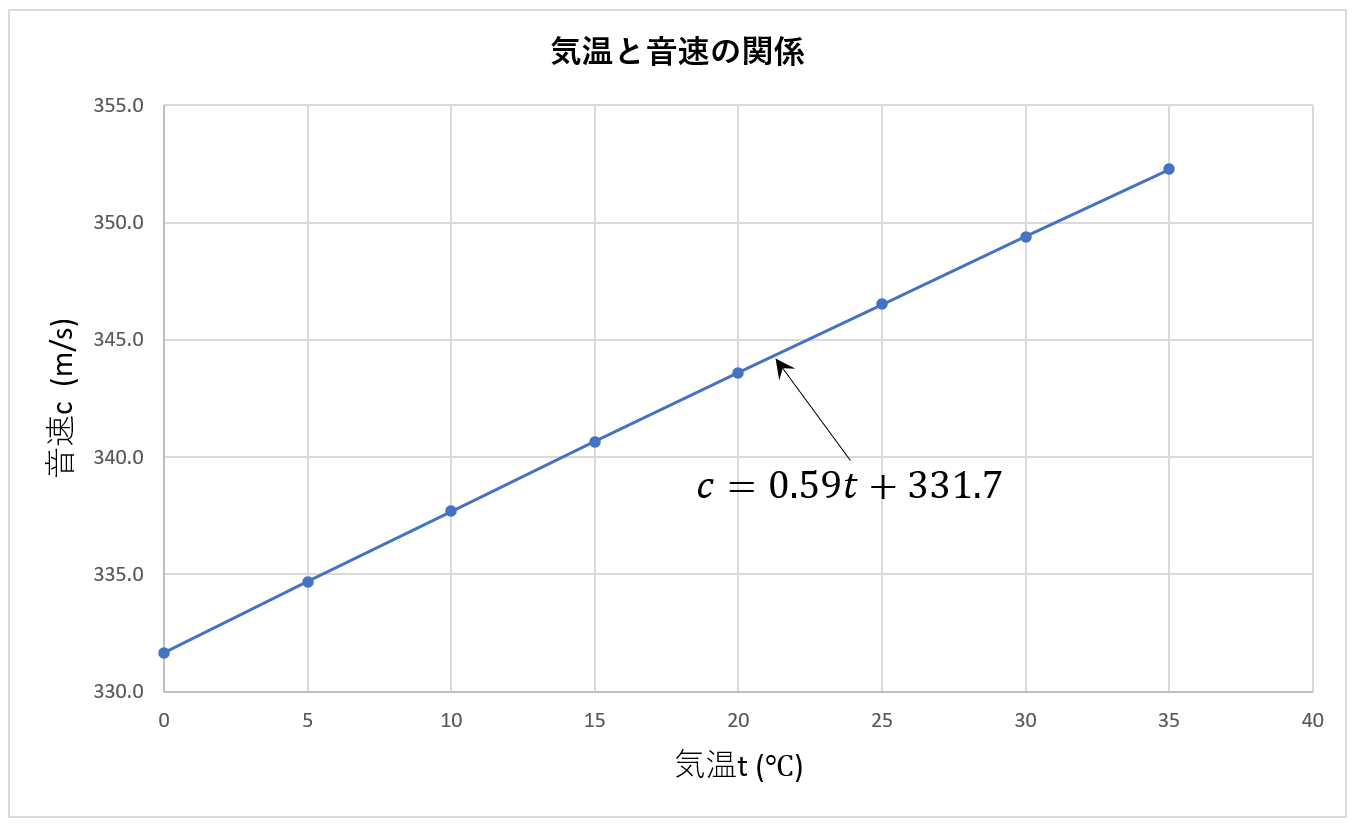

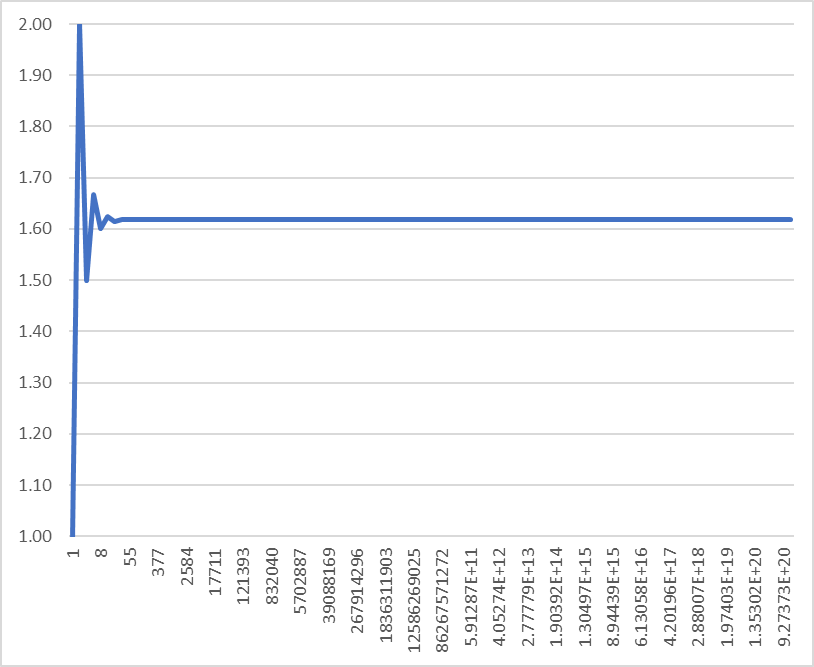
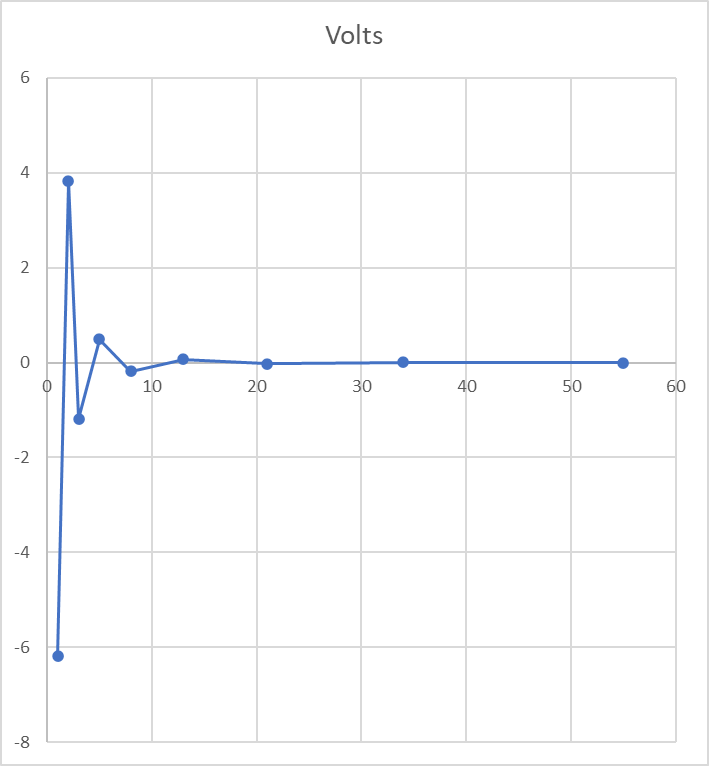


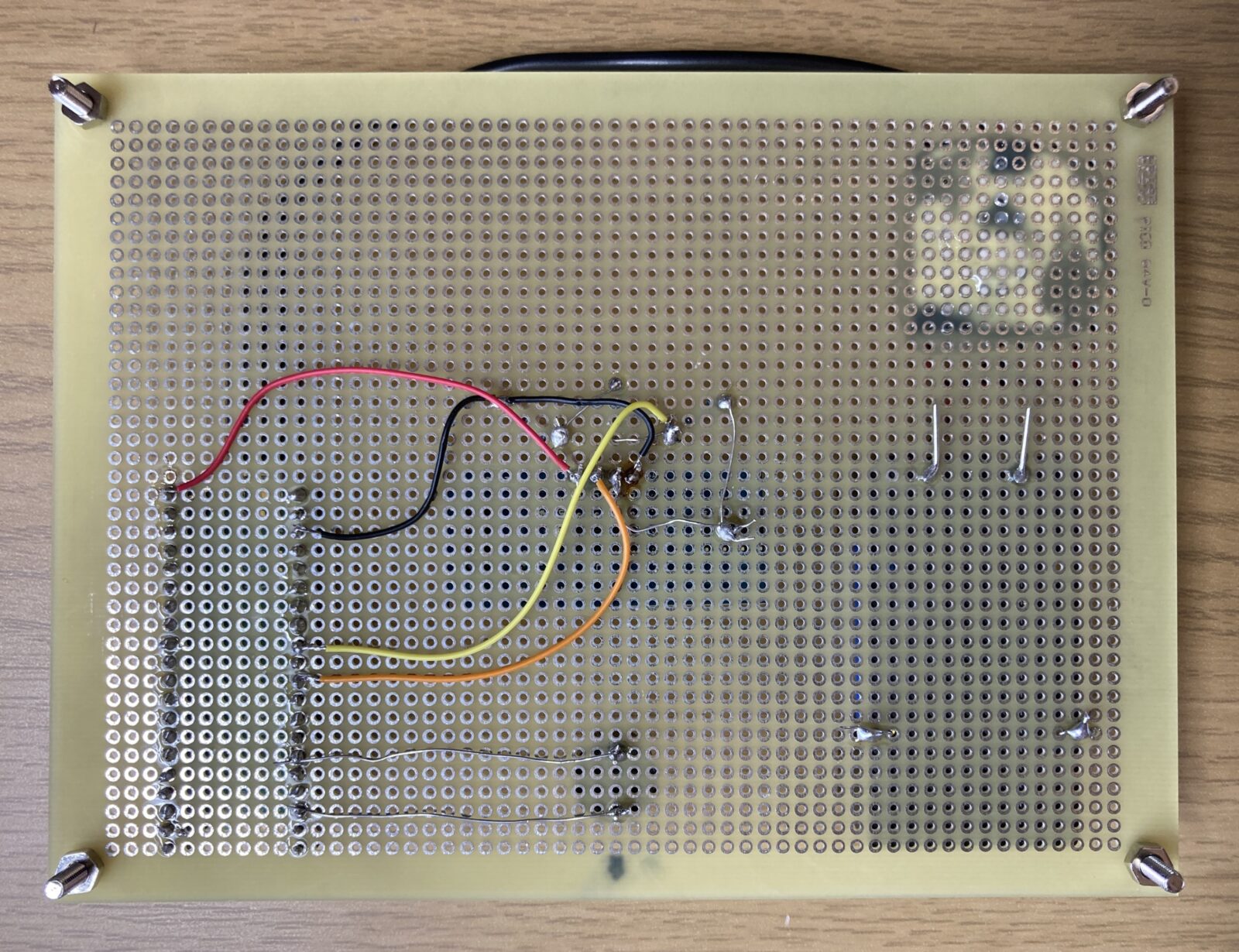

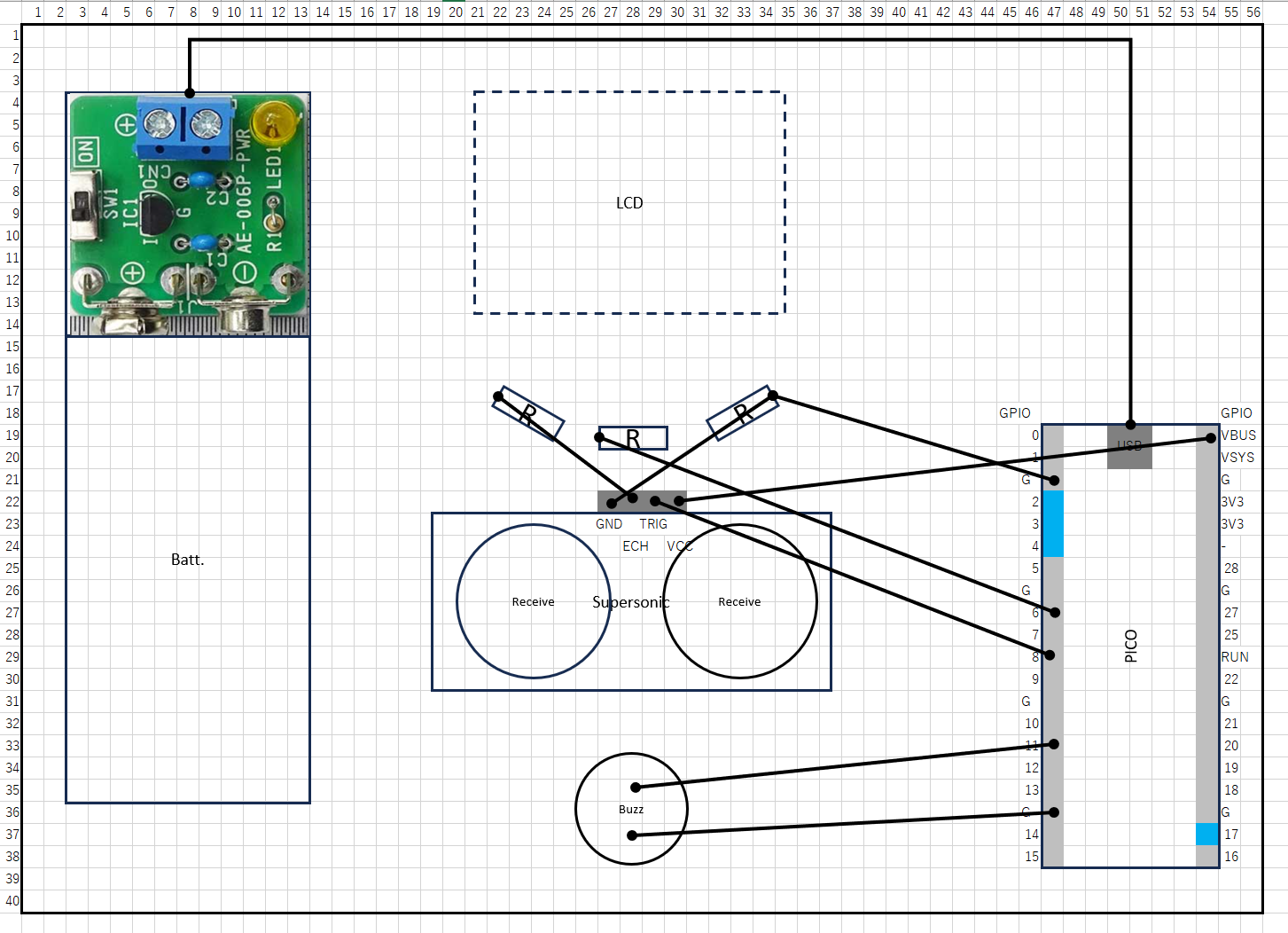


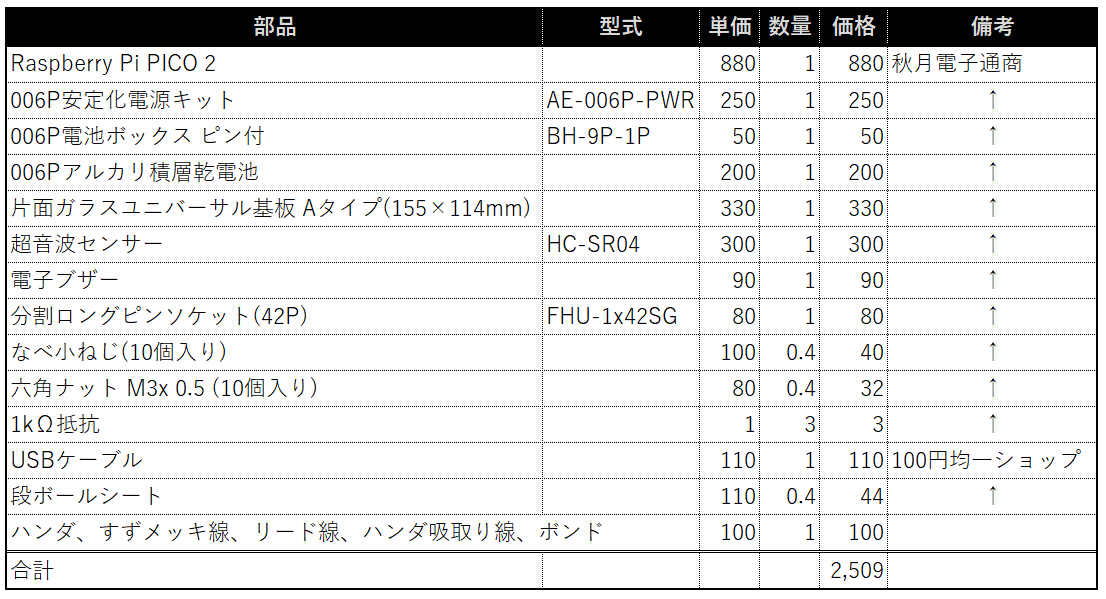
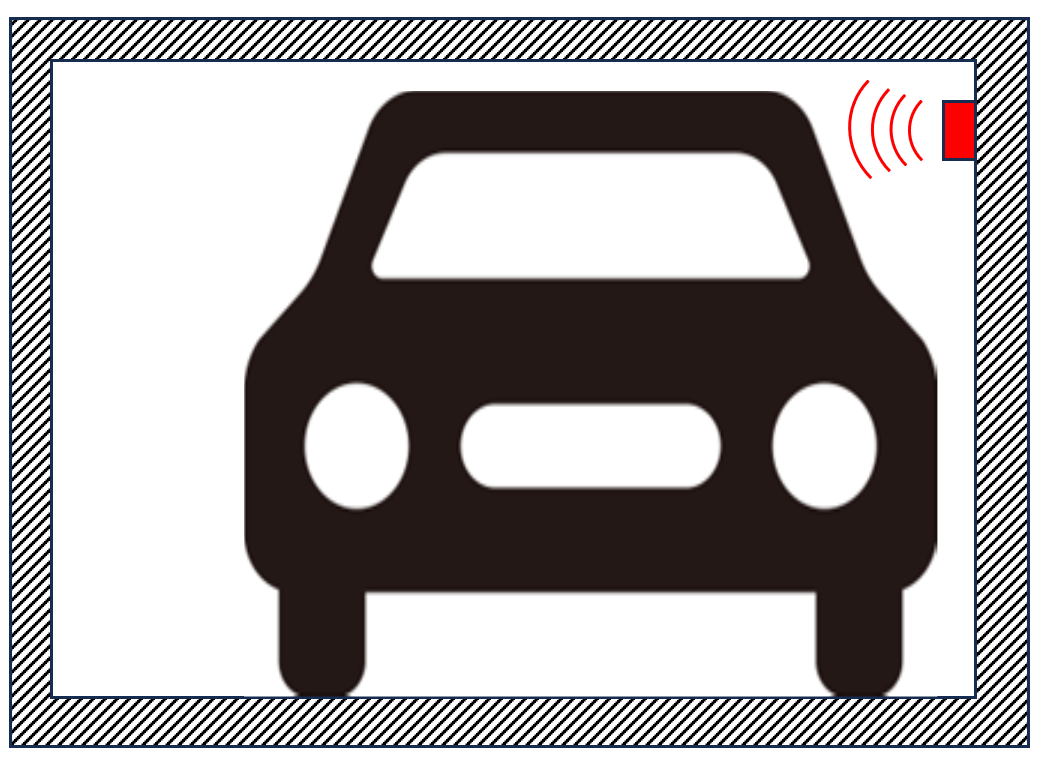
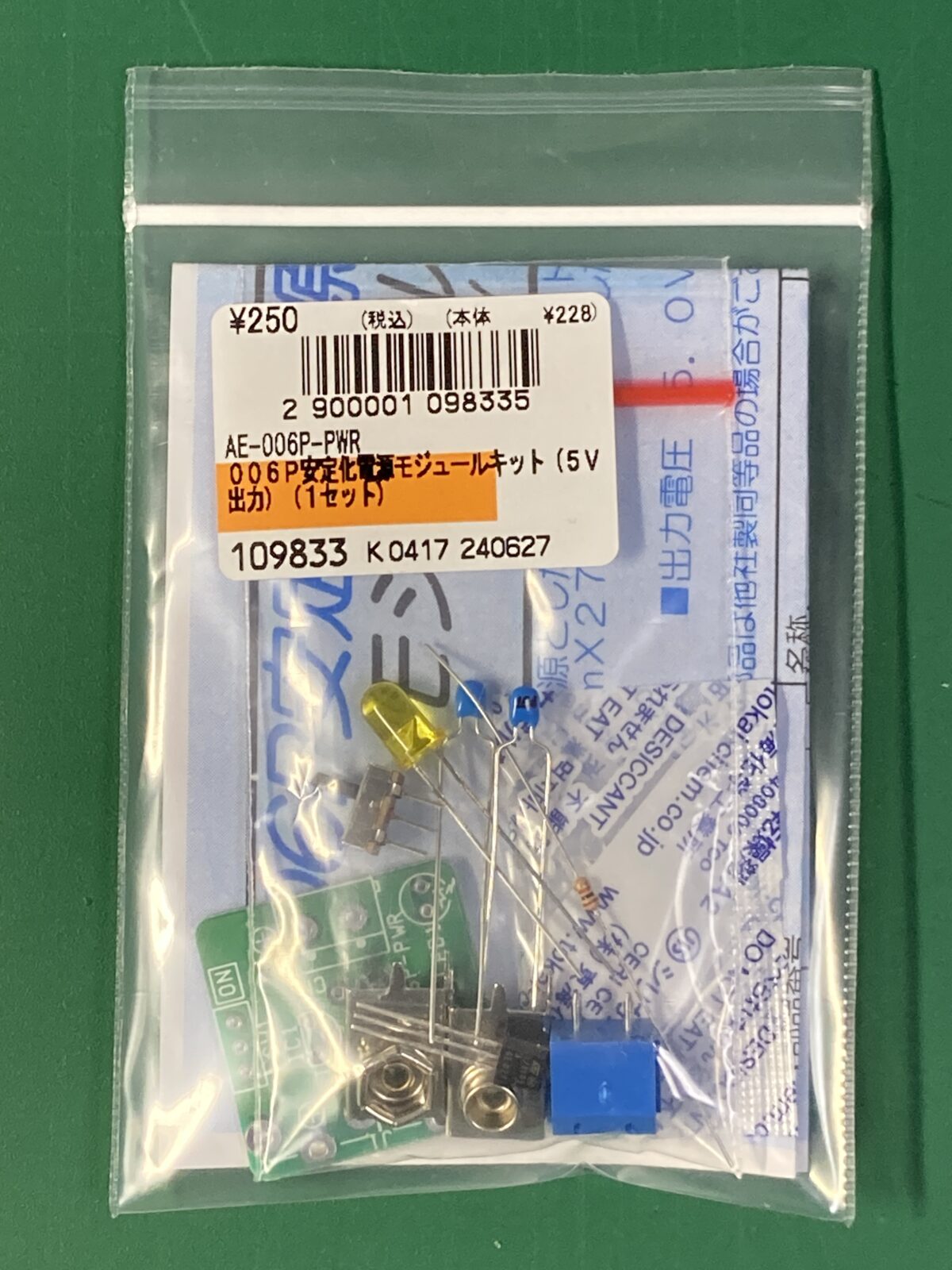











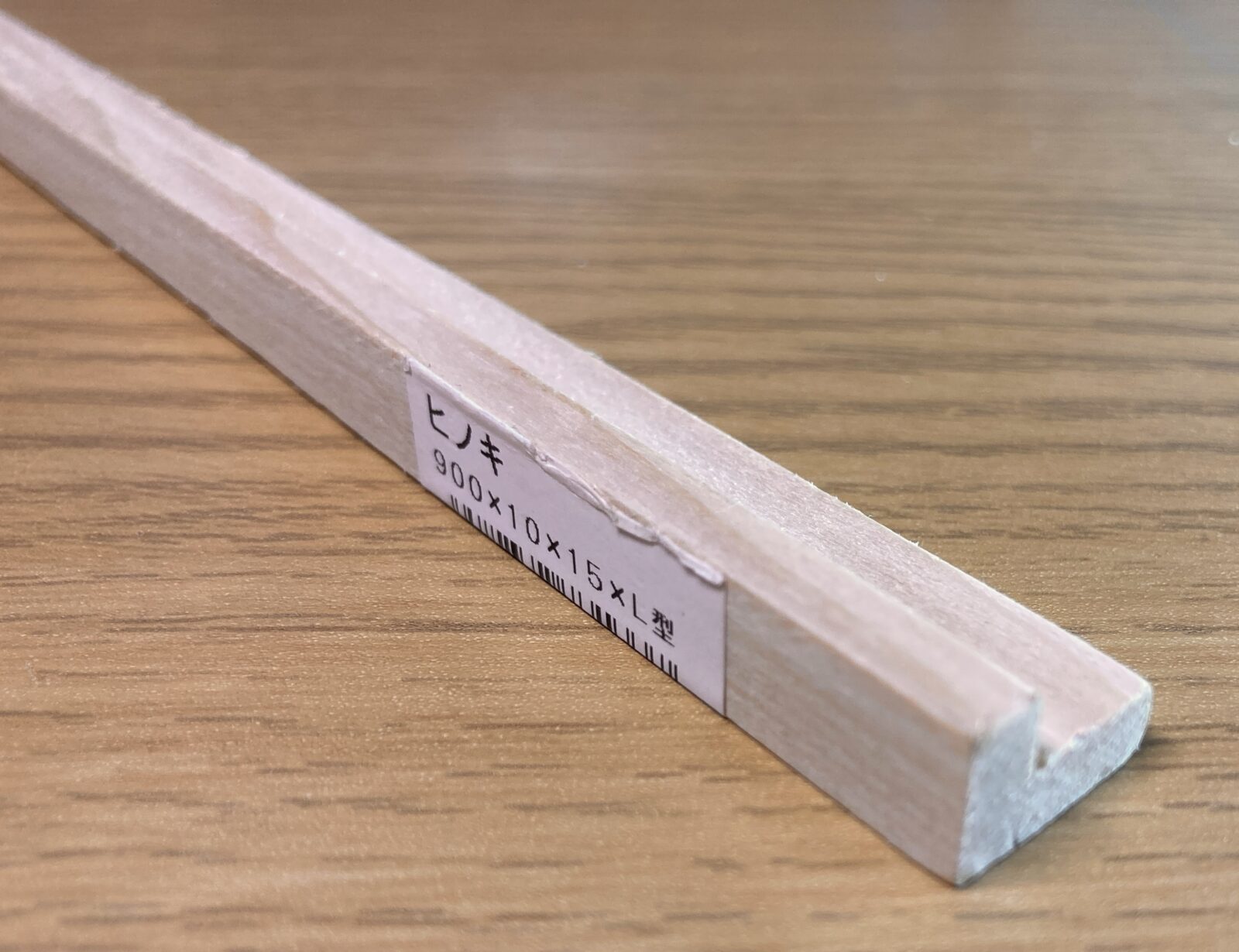

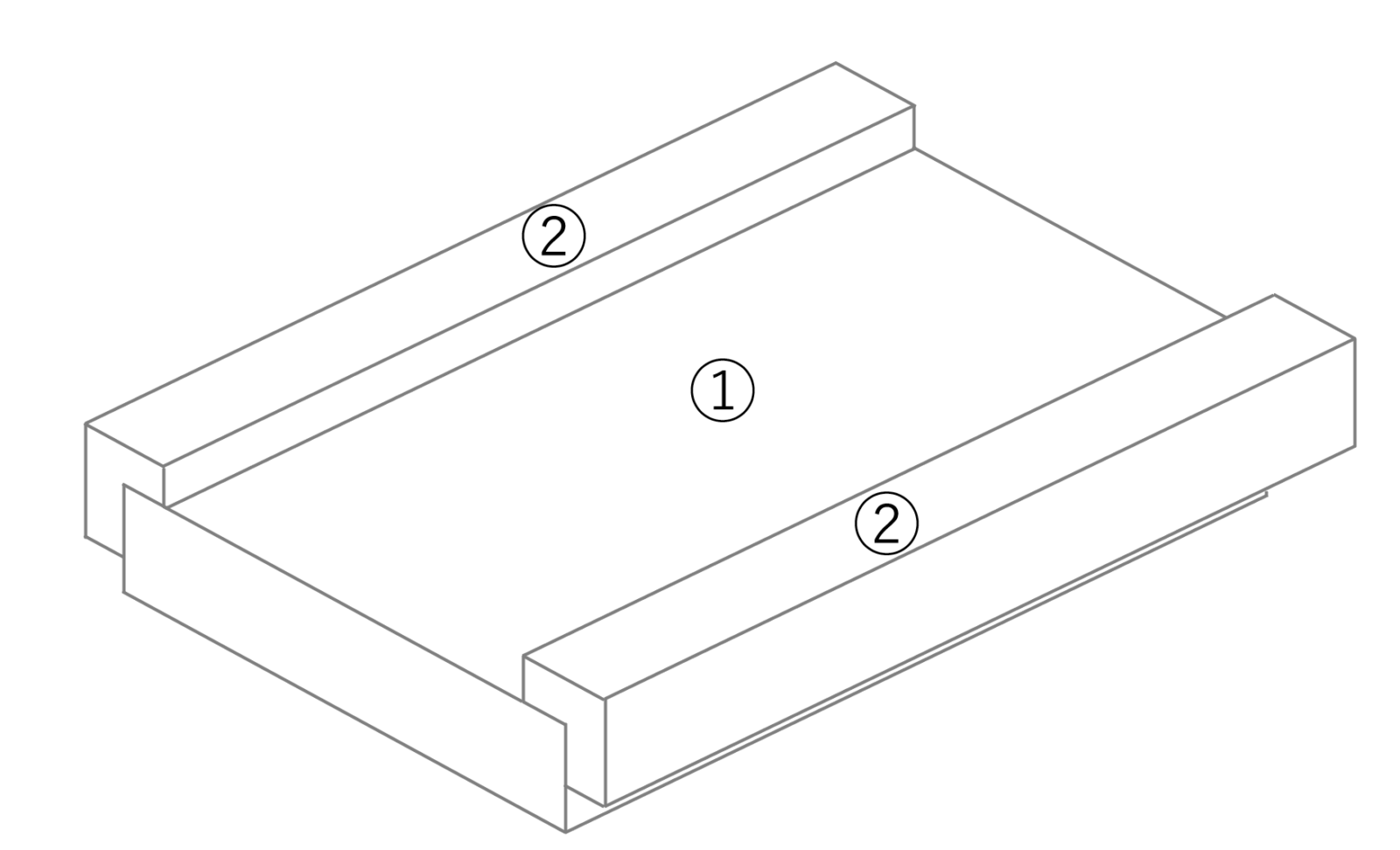


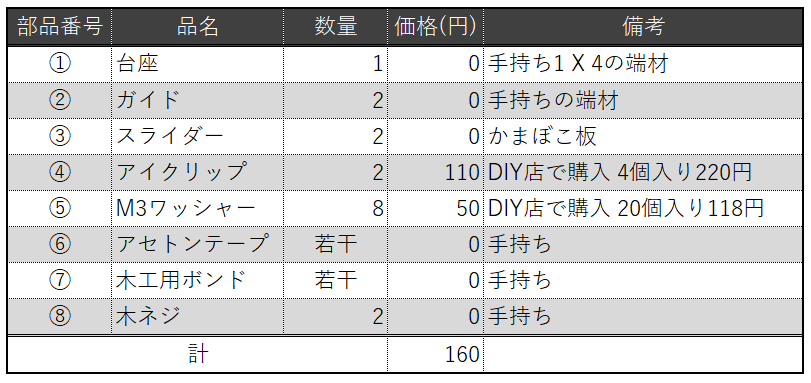

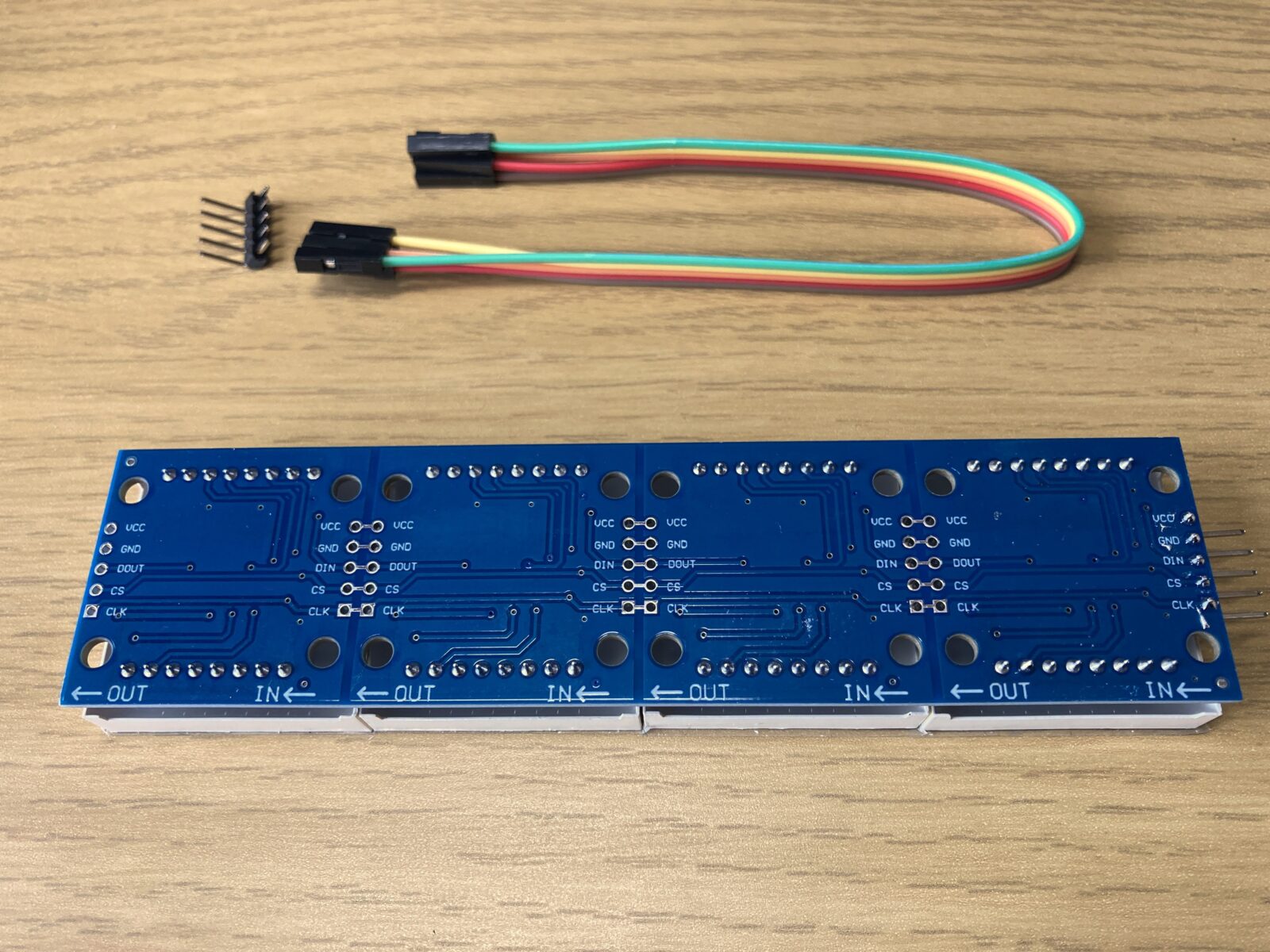

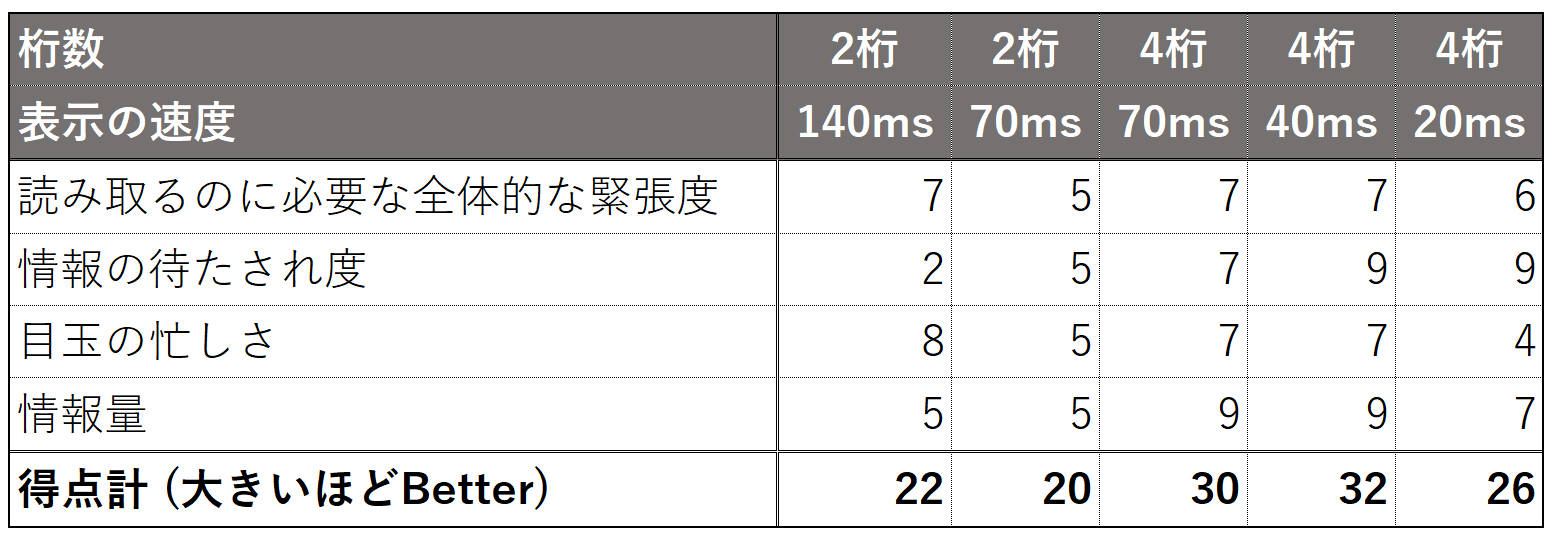
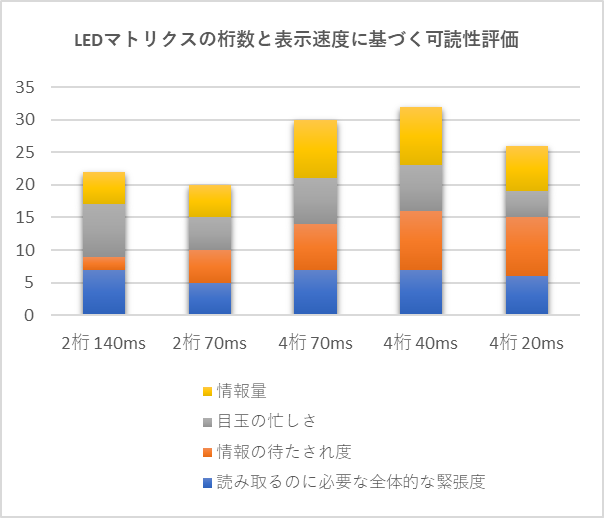








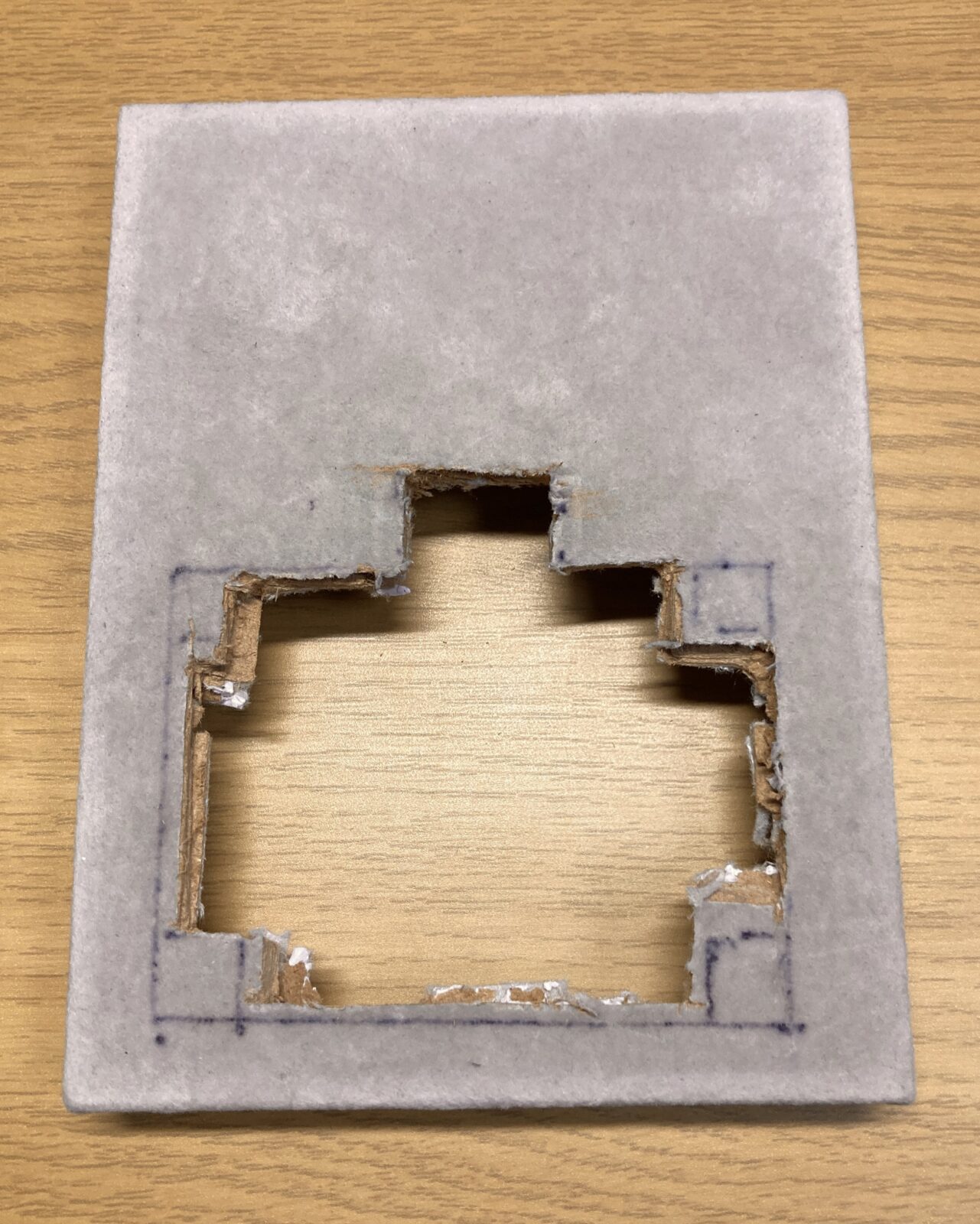





 ■ nNEZOU Portal
■ nNEZOU Portal ■ んねブラ(nNEBLUR)
■ んねブラ(nNEBLUR) ■ People I met in India
■ People I met in India ■ Murphy's Lawカレンダー
■ Murphy's Lawカレンダー ■ twitter (旧 X)(@nnezou)
■ twitter (旧 X)(@nnezou)
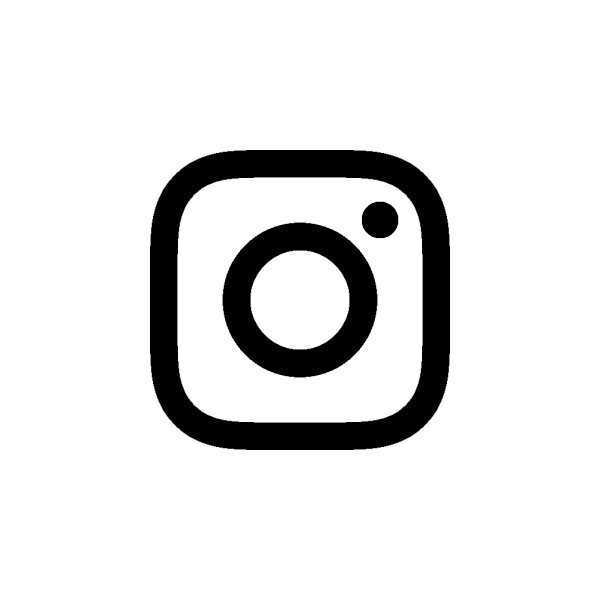 ■ instagram (nnezou)
■ instagram (nnezou)

